SI Editor Format Menu - Font
![]()
![]()
This Command can be executed from the Format menu and keyboard shortcut Alt+C.
Allows you to change the Font text for a specified tag.
![]() Formatting changes made from this dialog box are global
changes, and will affect all SpecsIntact files in every Job and Master
on your system, not just the file that is open when the change is made.
This function should be used with caution, and only by those with
a thorough knowledge of SpecsIntact. If you are uncertain about
whether to use this function to format your documents, contact Technical
Support before proceeding. The settings will remain until either
they are reset using the Default
All command from within this dialog box, or until a newer version
of the software is installed.
Formatting changes made from this dialog box are global
changes, and will affect all SpecsIntact files in every Job and Master
on your system, not just the file that is open when the change is made.
This function should be used with caution, and only by those with
a thorough knowledge of SpecsIntact. If you are uncertain about
whether to use this function to format your documents, contact Technical
Support before proceeding. The settings will remain until either
they are reset using the Default
All command from within this dialog box, or until a newer version
of the software is installed.
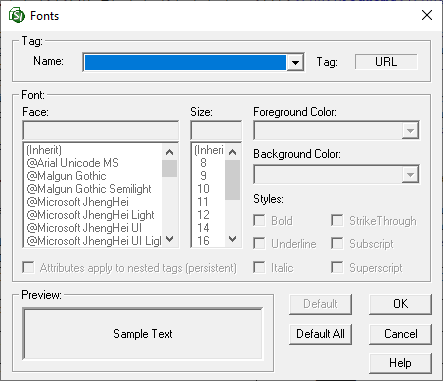
Select the name of the tag element to format (the tag that corresponds to the text will display in the Tag area).
Select the font to be used for the selected text element. This is a global change that will be set as the new default for all occurrences of text within the specified tag in every .sed file of every Job.
Select the character size for the selected font. Inherited indicates the font size is inherited from the tags in which the selected tags are contained.
From the list, select the new color for the text within the specified tag.
From the list, select the new color for the background behind the text within the specified tag.
Select additional font styles (bold, underline, italic, strike through, subscript, or superscript) to be used for the selected text element.
The Attributes feature is used by the software only in order to indicate when the fonts are inherited or persistent. When unchecked, the fonts are inherited therefore, the font takes on the font style of the tag in which it is contained. When checked, the fonts are persistent, and the font style is forced on any tag contained within it.
Returns the font to the SpecsIntact default for the text element selected (caution - this will not restore inherited font relationships).
Returns all tags to the SpecsIntact default fonts.
![]() If
you want to give individual occurrences of text the following attributes,
use the corresponding tag: Bold,
Italic,
Center,
Underline,
Superscript
and Subscript.
If
you want to give individual occurrences of text the following attributes,
use the corresponding tag: Bold,
Italic,
Center,
Underline,
Superscript
and Subscript.
 The OK Button will
execute and save selections made and make them part
of your Job's properties.
The OK Button will
execute and save selections made and make them part
of your Job's properties.
 The Cancel Button will
close the dialog box without recording any selections or changes entered.
The Cancel Button will
close the dialog box without recording any selections or changes entered.
 The Help Button will
open the Help Topic for this dialog box.
The Help Button will
open the Help Topic for this dialog box.
From the Fonts window, select the Tag Name you
Select OK
From the Fonts window, select Default All
Select OK
Users are encouraged to visit the SpecsIntact Website's Help Center for access to all of our User Tools, including eLearning Modules (video tutorials), printable Guides, Knowledge Base containing Frequently Asked Questions (FAQs), Technical Notes and Release Notes, and Web-Based Help. For additional support, contact the SpecsIntact Technical Support Desk at (321) 867-8800 or KSC-SpecsIntact@mail.nasa.gov.