SI Explorer File Menu - Backup and Restore: Restore
![]()
![]()
This command can be executed from the SI Explorer's File Menu command, or Right-click Menu.
This function allows you to Restore a selected Master, Job or SI Document that was created during the Backup and Restore process.
![]() Click
the tabbed commands on the image below to see how to use each function.
Click
the tabbed commands on the image below to see how to use each function.
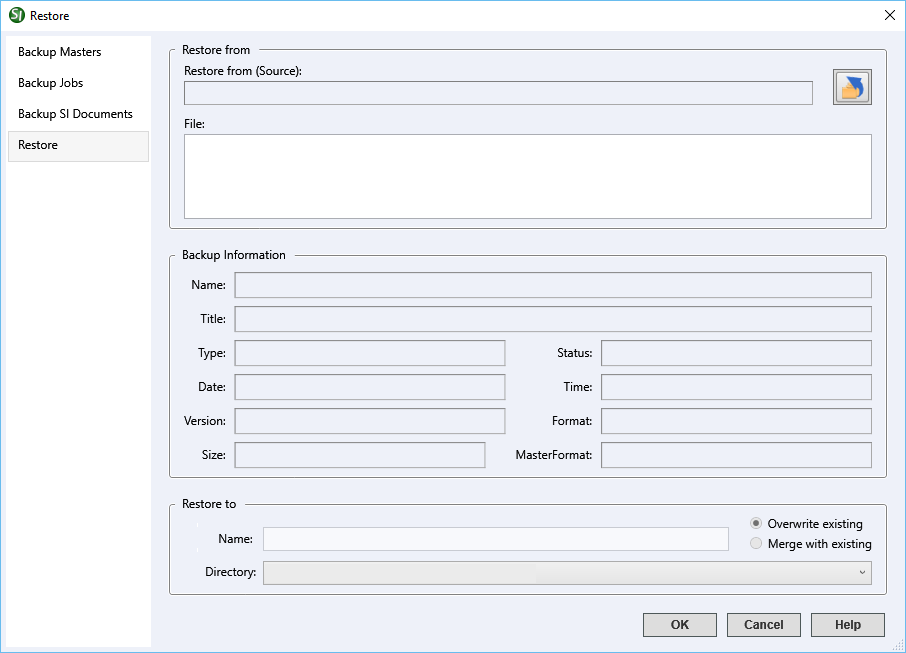
This is the location where you last backed up a Master, Job or SI Document.
A new location can be chosen by selecting the ![]() Change
Destination Button.
Change
Destination Button.
A list of the SpecsIntact backup files that are within the selected location as indicated in the Restore From section of this dialog box.
Displays the backup file information to include the Name, Title, Type (Master, Job, Supplemental or Templates), Status (Review Status or Amendment Level), Date, Time, Version (version of SpecsIntact used when the Master, Job or SI Document was backed up), Backup Format (zip), Size and the MasterFormat Version.
Displays the Name of the selected backup file and the Working Directory path where the file will be restored to. Masters or Jobs that are within one or more of the connected Working Directories will appear with a red Font.
When Multiple Working Directories are used, you can select the drop-down arrow to choose a different Working Directory, if necessary.
This is the default selection when restoring a Backup of a Master, Job or SI Document. This function will completely remove the files in this location and replace them with the backed up files.
![]() If you do not want to overwrite
the selected Backup, you can rename it by changing the Name below the
Restore to section. This can be a
useful tool for comparing the current Master or Job with the backed up
version.
If you do not want to overwrite
the selected Backup, you can rename it by changing the Name below the
Restore to section. This can be a
useful tool for comparing the current Master or Job with the backed up
version.
The Merge with Existing option will replace all files of the same name and will also add any additional files in the backup that do not exist in the Working Directory version.
 The OK Button will
execute and save the selections made on all of the tabs.
The OK Button will
execute and save the selections made on all of the tabs.
 The Cancel Button will
close the dialog box without recording any selections or changes entered.
The Cancel Button will
close the dialog box without recording any selections or changes entered.
 The Help Button will
open the Help Topic for this dialog box.
The Help Button will
open the Help Topic for this dialog box.
From the SpecsIntact Explorer
Select the File Menu and choose Backup and Restore or right-click on any Job or Master and select Backup and Restore
From the Restore Tab, leave the displayed location or select the Change Destination Button to change the location
![]() Please
note, as you browse to the folder, be aware the backed up file(s) will
not appear, this is a limitation of the windows control. Once returned
to the Restore Tab, the file(s) will be available for selection.
Please
note, as you browse to the folder, be aware the backed up file(s) will
not appear, this is a limitation of the windows control. Once returned
to the Restore Tab, the file(s) will be available for selection.
Under File, select the file you want to restore (MasterName_M.zip, JobName_J.zip, Supplemental_S.zip or Template_T.zip). When selected, the Backup Information will be displayed.
Under Restore to, leave the name (you may change the Name in the field, if necessary (a name appearing in red indicates a Master or Job with that name already exists)
Choose Overwrite existing or Merge with existing
Select OK
![]() Watch
the Restore a Master or Restore
a Job eLearning
Module within Chapter 8 - Additional Tools
and Techniques.
Watch
the Restore a Master or Restore
a Job eLearning
Module within Chapter 8 - Additional Tools
and Techniques.
Users are encouraged to visit the SpecsIntact Website's Help Center for access to all of our User Tools, including eLearning Modules (video tutorials), printable Guides, Knowledge Base containing Frequently Asked Questions (FAQs), Technical Notes and Release Notes, and Web-Based Help. For additional support, contact the SpecsIntact Technical Support Desk at (321) 867-8800 or KSC-SpecsIntact@mail.nasa.gov.