SI Explorer File Menu - New Job: General
![]()
![]()
![]() On
the image below, click the names of the other menus to see the commands
located on each. Content descriptions are detailed below the image.
On
the image below, click the names of the other menus to see the commands
located on each. Content descriptions are detailed below the image.
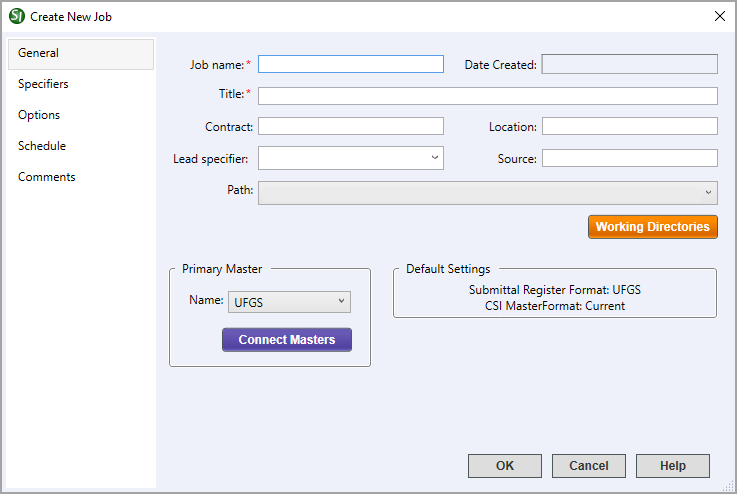
![]() The
red asterisks (*)
next to a field indicates the information is required.
The
red asterisks (*)
next to a field indicates the information is required.
The Job Name is required field that identifies your Job in both the SpecsIntact Explorer and Windows Explorer or File Explorer and may contain up to 16 letters and numbers with no special characters or spaces. By default, the Job Name printed in the top right corner of each Section within the Job.
![]() Job
Names will automatically appear in UPPERCASE, may contain up to 16 letters
and numbers with no special characters or spaces.
Job
Names will automatically appear in UPPERCASE, may contain up to 16 letters
and numbers with no special characters or spaces.
The date and time displayed is automatically generated by the system when the Job is created.
The Job Title is a required field that provides additional detail and must accompany the Job Name. Job Titles can only be up to 64 characters, contain numbers, punctuation, spaces and both upper and/or lower case letters.
![]() Job
Titles should be entered in Title Case or UPPERCASE. They may contain
up to 64 characters to include numbers, punctuation and spaces.
Job
Titles should be entered in Title Case or UPPERCASE. They may contain
up to 64 characters to include numbers, punctuation and spaces.
The contract number assigned to this Job can be noted.
The physical location where the facility will be constructed can be noted, but not required.
The assigned lead Specifier for the Job.
Used to capture the original Source of the specifications used in your Job. Such as particular UFGS Release or a Local Master. For example, 'UFGS May 2017'
The default Working Directory path will automatically display in this text box. Other Working Directories will be displayed in the drop-down box, if they are selected in the Working Directories dialog box.
![]() To
create or change the Working Directory,
select the Working Directories Button on this dialog box, the SI Explorer's
Setup Menu > Working
Directories or the
To
create or change the Working Directory,
select the Working Directories Button on this dialog box, the SI Explorer's
Setup Menu > Working
Directories or the ![]() Toolbar Button.
Toolbar Button.
Displays the default Primary Master chosen during installation. A different Primary Master can be chosen for the Job by selecting the Connect Masters Button on this dialog box, the SI Explorer's Setup menu
Displays the default settings for the Submittal Register Format the CSI MasterFormat.
Will print the contents from all the Properties Tabs.
![]() Watch
the eLearning
Modules within Chapter 2 - Creating a Job and
Adding Sections.
Watch
the eLearning
Modules within Chapter 2 - Creating a Job and
Adding Sections.
Users are encouraged to visit the SpecsIntact Website's Help Center for access to all of our User Tools, including eLearning Modules (video tutorials), printable Guides, Knowledge Base containing Frequently Asked Questions (FAQs), Technical Notes and Release Notes, and Web-Based Help. For additional support, contact the SpecsIntact Technical Support Desk at (321) 867-8800 or KSC-SpecsIntact@mail.nasa.gov.