SI Explorer File Menu - Process & Print/Publish: Options
![]()
![]()

This command can be executed from the SI Explorer's Toolbar command, Right-click Menu, or keyboard shortcut Ctrl+P.
This screen allows you to print other documents that are part of your Job (most commonly used as cover pages).
![]() Click
the tabbed commands on the image below to see how to use each function.
Content descriptions are detailed below the image.
Click
the tabbed commands on the image below to see how to use each function.
Content descriptions are detailed below the image.
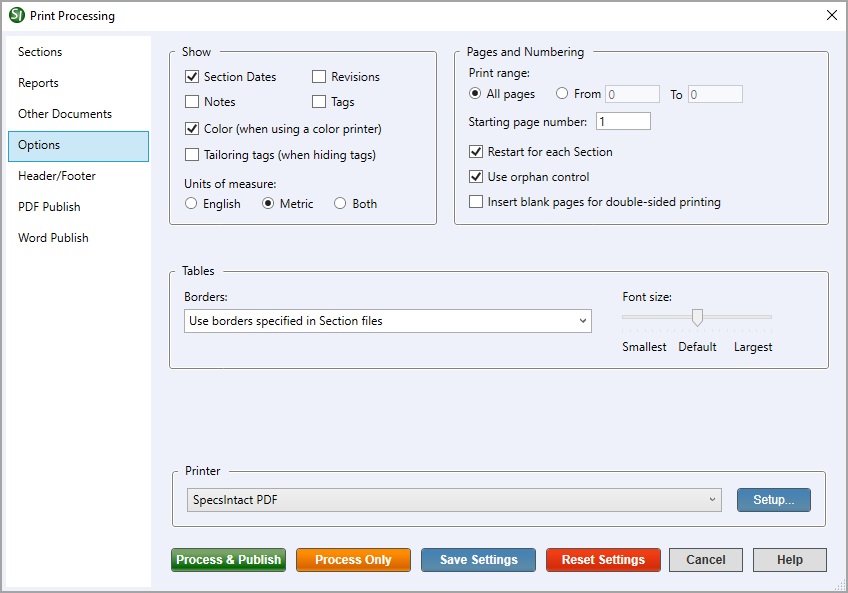
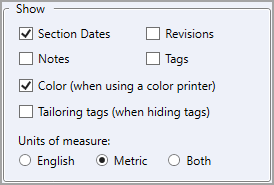 Show
ShowProvides check boxes for the elements you want visible in the processed Sections. Checking one or more of the options, will include that element. Below Show, Section Dates, and Color (when using a color printer) are selected by default.
![]() By checking the option to Show
Tags, all tags will
be visible in the Processed Sections. However, you have the
option to show the Tailoring
tags independently within the processed Sections.
By checking the option to Show
Tags, all tags will
be visible in the Processed Sections. However, you have the
option to show the Tailoring
tags independently within the processed Sections.
For Jobs and Masters you can choose either English, Metric or Both. For Jobs the default is set to English, whereas Masters is set for Both.
![]() The
Units of Measure is controlled by the global setting 'Use
this setting when printing' found in the File
> Job Properties > Options Tab.
The
Units of Measure is controlled by the global setting 'Use
this setting when printing' found in the File
> Job Properties > Options Tab.
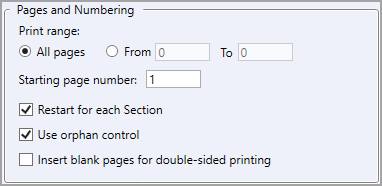 Print Range
Print RangeYou can choose to print All Pages within the selected Sections, or use the From - To option to specify a range of pages to be included. By default, All Pages is selected.
The Staring Page Number box allows you to set the number assigned to the first processed page. This function is commonly used when you want a Cover Page as page 1 instead of the first page of a Section.
When checked, the pages will be numbered sequentially within each Section selected. If this option is not checked, all the selected Sections will be number as one document.
Use this feature to enable or disable the control that keeps a Title (in TTL tags), Reference Organization (in ORG tags) or a Formatted Table Header from being printed alone as the last line on a page.
Click here to learn more about Widows and Orphans.
When selected, this option will insert a blank page with 'THIS PAGE INTENTIONALLY LEFT BLANK' centered on the page when either the Project Table of Contents, Section Table of Contents, and/or Section(s) end on an odd page number, to facilitate duplex printing to hardcopy or PDF only.
![]() Always verify the output does not contain unwanted
blank pages. This can occur when a special control character
pushes the page over to another sheet. The unwanted blank pages
can be manually removed or deleted from the PDF document using a third-party
PDF editing software such as Adobe Acrobat Standard or Professional.
Always verify the output does not contain unwanted
blank pages. This can occur when a special control character
pushes the page over to another sheet. The unwanted blank pages
can be manually removed or deleted from the PDF document using a third-party
PDF editing software such as Adobe Acrobat Standard or Professional.

A drop-down box that provides a list of available printers. The Setup option opens the Windows Print Setup dialog box to allow setting changes like duplex printing.
Applies the choices made on the tabbed screens and sends a copy to the selected printer.
Applies the choices made on the tabbed screens and sends the results to the Processed Files folder under the Job in the SI Explorer.
Saves the choices made on the tabbed screens (except for Sections selected to be processed/printed) so that the next time the box is opened, the selections you saved will be your new defaults.
If you want to save some but not all settings, make the ones you want to save first, use the Save Settings button, and then make the additional selections that you don't want to save.
![]() You want to make permanent changes to the Headers
and Footers, but you will want to select different reports
the next time you process Sections. You would make the changes on
the Header/Footer tab first, click the Save Settings button, and then
choose the Reports you want to run.
You want to make permanent changes to the Headers
and Footers, but you will want to select different reports
the next time you process Sections. You would make the changes on
the Header/Footer tab first, click the Save Settings button, and then
choose the Reports you want to run.
Resets any custom settings on the tabbed screens to their default settings.
 The Cancel Button will
close the dialog box without recording any selections or changes entered.
The Cancel Button will
close the dialog box without recording any selections or changes entered.
 The Help Button will
open the Help Topic for this dialog box.
The Help Button will
open the Help Topic for this dialog box.
![]() Watch
the Options Tab Overview eLearning
Module within Chapter 4 - Process and Print/Publish.
Watch
the Options Tab Overview eLearning
Module within Chapter 4 - Process and Print/Publish.
Users are encouraged to visit the SpecsIntact Website's Help Center for access to all of our User Tools, including eLearning Modules (video tutorials), printable Guides, Knowledge Base containing Frequently Asked Questions (FAQs), Technical Notes and Release Notes, and Web-Based Help. For additional support, contact the SpecsIntact Technical Support Desk at (321) 867-8800 or KSC-SpecsIntact@mail.nasa.gov.