SI Explorer File Menu - Properties: Cover Page
![]()
![]()
This command can be executed from the SI Explorer's File Menu and Right-click Menu.
![]() On
the image below, click the names of the other menus to see the commands
located on each. Content descriptions are detailed below the image.
On
the image below, click the names of the other menus to see the commands
located on each. Content descriptions are detailed below the image.
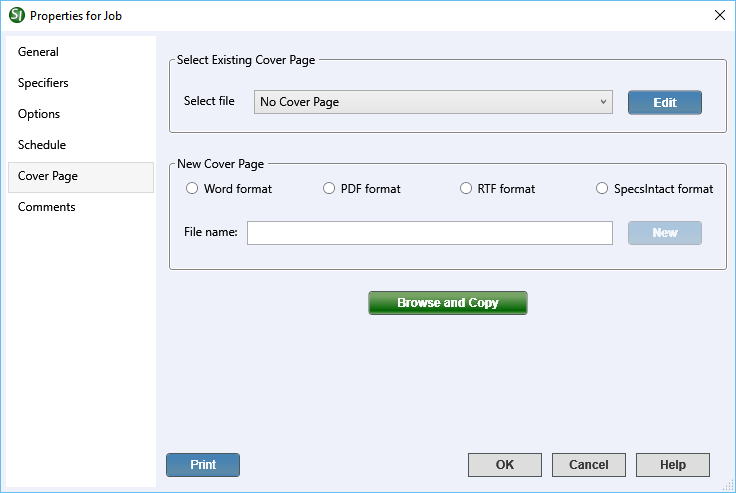
A Cover Page can be added to a Job either by creating a new Cover Page or by adding one provided by a government agency.
![]() A
Cover Page can only be added to a Job after the Job has been created through
the Job Properties dialog box.
A
Cover Page can only be added to a Job after the Job has been created through
the Job Properties dialog box.
By default, a Job will automatically reflect No Cover Page and the Edit Button will be disabled. When a Cover Page has been added either by Creating a New Cover Page, or by using Browse and Copy, the Cover page can be selected from the drop-down list. The selected Cover Page is the default Cover Page for the Job.
Allows you to create a new Cover Page for the Job in either Word, PDF, RTF or SpecsIntact Formats.
![]() To
create a PDF Cover Page, Adobe Acrobat must be installed.
To
create a PDF Cover Page, Adobe Acrobat must be installed.
Selecting Browse and Copy allows you to easily navigate to locate a Cover Page so it can be copied to the Job.
Will print the contents from all the Properties Tabs.
 The OK Button will
execute and save selections made and make them part
of your Job's properties.
The OK Button will
execute and save selections made and make them part
of your Job's properties.
 The Cancel Button will
close the dialog box without recording any selections or changes entered.
The Cancel Button will
close the dialog box without recording any selections or changes entered.
 The Help Button will
open the Help Topic for this dialog box.
The Help Button will
open the Help Topic for this dialog box.
From the SpecsIntact Explorer
Select a Job, and then select the Properties Button on the Toolbar or right-click and select Properties
From the Properties Tab, Select the Browse and Copy Button
Browse and select the file (must be a Word, PDF, RTF or SpecsIntact Format)
Select Open .
Continue navigating by expanding the tree view until you reach the folder that contains the Section(s) you wish to add
From the Files section (top-right pane), select on or more Section(s)
Select the Add button
Select OK
Users are encouraged to visit the SpecsIntact Website's Help Center for access to all of our User Tools, including eLearning Modules (video tutorials), printable Guides, Knowledge Base containing Frequently Asked Questions (FAQs), Technical Notes and Release Notes, and Web-Based Help. For additional support, contact the SpecsIntact Technical Support Desk at (321) 867-8800 or KSC-SpecsIntact@mail.nasa.gov.