This command allows you to Add a new TailoringTagged elements <TAI> </TAI> inserted by the Master Specification writer to indicate specific elements within a specification in order to include or exclude various requirements either by agency or product, thereby pre-editing a guide specification to remove requirements that do not exist in the project and simplifying customization.
Option or Remove an existing one.
Tailoring Options
Are designed to make specification editing easier by providing a method
for pre-editing information that has been
marked with the Tailoring TagsSpecsIntact Tags are used to define key elements and attributes used control content and format as well as run processes and generate reports . These tags consist of an opening and closing tag. A tag -- either opening or closing, is used to mark the start or end of an element. Most tags consist of a beginning-tag <SEC> and ending tag </SEC>, but can also contain some empty-element tags such as <Page />. Tags are
<TAI> by the Master Technical
Proponent (specification writer). This provides the specification
editor with the ability to include or exclude portions of text in their
entirety, thereby eliminating requirements that do not pertain to the
Job without editing each occurrence manually from the text.
Add Tailoring Options
In general, Tailoring Options are added to the specification by the
Master Technical Proponent or a specification writer who is preparing
a Master SectionA set of files within the Division of a Master or Job that covers specific aspects of construction.. This
provides the Job editors with the ability to tailor the Section by removing
one or more of the options.
Adding Multiple Tailoring Options
It is possible that information may be relevant to more than one Tailoring
Option to specify Agency or Agencies, project method (Design-BId-Build
or Design-Build), location,
and/or products . For this reason SpecsIntact allows inserting multiple
Tailoring Options. These options are separated with a comma and
no space. (Example: Army,Navy,NASA)
 There
is a character limit of 152 characters within the Tailoring Tag.
There
is a character limit of 152 characters within the Tailoring Tag.
Remove Tailoring Options
This function is used to remove individual
instances of Tailoring Options from the Tailoring Option Tag. For
instance the Tailoring tag is <TAI OPT=ARMY,NAVY,NASA,DESIGN-BID-BUILD>,
and you need to remove 'DESIGN-BID-BUILD' the tag would reflect <TAI
OPT=ARMY,NAVY,NASA>. If there is only one Tailoring Option,
this feature will remove both the Tailoring Option and the TAI Tag for
that occurrence. Other instances of the same Tailoring Option in
the Section will remain.
 Example of Tailoring Options
Example of Tailoring Options
Single Tailoring Options

Multiple Tailoring Options
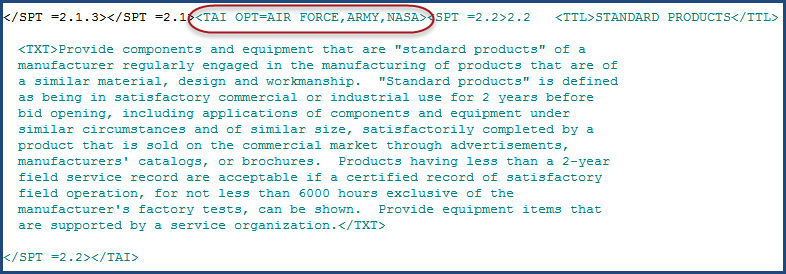
 Using this Feature
Using this Feature
Adding A Tailoring Option
- From the Editor, select the tagged
element or text you want Tailored
- Right-clickTo press the right button of a mouse and release it to open a menu
on the highlighted text
- Select Insert
>Tailoring > Add
Tailoring Options
- From the Tailoring Options window,
choose either the Options
in Section or Options in Master UFGS
(to ensure consistency) or you can enter a new Tailoring Option by
placing the cursor in the field below
Tailoring Option and type
the name of the new Tailoring Option
Adding Multiple Tailoring Options
- From the Editor, select the tagged
element or text you want Tailored
- Right-click on the highlighted text
- Select Insert
Tailoring
- From the Tailoring Options window,
choose either the Options
in Section or Options in Master UFGS
(to ensure consistency)
- Hold the Ctrl
key + Click on the Tailoring
Options you wish to use
- Or you can place cursor in the field
below Tailoring Option, enter
the name of the first Tailoring Option followed by a comma and then
the second Tailoring Option
- Select OK
 There are combinations that can be used when adding multiple Tailoring
Options as described below:
There are combinations that can be used when adding multiple Tailoring
Options as described below:
- Enter the new Tailoring
Option (not provided in the list), separating
each with a comma and no space. (Example: PIPES,COPPER)
or
- Enter the New Tailoring
Option, and select one or more
from the list using the Ctrl or Shift keys or
- Select one or more from the Options
in Section or Options in Master
list box using the Ctrl
and Shift Keys
- Select OK
 The
Ctrl key will allow you to select various
options while skipping others. The Shift
key will allow you to select a list of options by clicking the first and
last you want to select.
The
Ctrl key will allow you to select various
options while skipping others. The Shift
key will allow you to select a list of options by clicking the first and
last you want to select.
Modify Existing Tailoring Options
You can modify the existing Tailoring Options by either Adding a new
Tailoring Option or Removing an existing Tailoring Option. This
is a useful tool that can be used when an existing Tailoring Option needs
to be modified, such as changing USACE to ARMY. You would begin
by adding the correct Tailoring Option as 'ARMY', and then remove the
incorrect Option 'USACE' .
- From the Editor, place your cursor
to the right of the beginning Tailoring Tag
(Example: <TAI OPT=ARMY,NAVY,NASA>)
- Right-click and select
Attributes > Tailoring > Add Option
- From the Tailoring Options window, place cursor
in the field below Tailoring Option
and enter the name of the new Tailoring
Option
- Select OK
- Right-click and select
Attributes > Tailoring > Delete Option
- From the Tailoring Options window, select
the incorrect Tailoring Option from
the list
- Select OK
Additional Learning Tools
 Watch
the Inserting and Managing Tailoring Options eLearning
Modules within Chapter 7 - Master Preparation.
Watch
the Inserting and Managing Tailoring Options eLearning
Modules within Chapter 7 - Master Preparation.
Users are encouraged to visit the SpecsIntact Website's Help Center for access to all of our User Tools, including eLearning Modules (video tutorials), printable Guides, Knowledge Base containing Frequently Asked Questions (FAQs), Technical Notes and Release Notes, and Web-Based Help. For additional support, contact the SpecsIntact Technical Support Desk at (321) 867-8800 or KSC-SpecsIntact@mail.nasa.gov.
![]()
![]()
![]() There
is a character limit of 152 characters within the Tailoring Tag.
There
is a character limit of 152 characters within the Tailoring Tag.
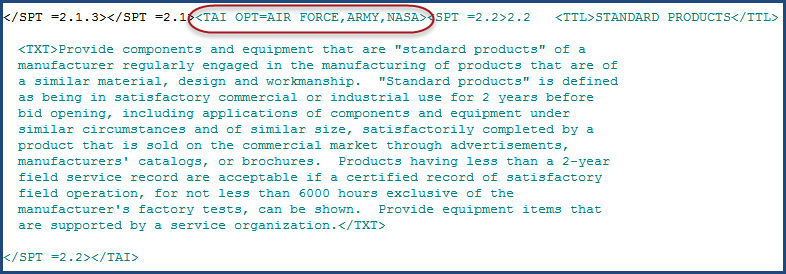
![]() There are combinations that can be used when adding multiple Tailoring
Options as described below:
There are combinations that can be used when adding multiple Tailoring
Options as described below:![]() The
Ctrl key will allow you to select various
options while skipping others. The Shift
key will allow you to select a list of options by clicking the first and
last you want to select.
The
Ctrl key will allow you to select various
options while skipping others. The Shift
key will allow you to select a list of options by clicking the first and
last you want to select.![]() Watch
the Inserting and Managing Tailoring Options eLearning
Modules within Chapter 7 - Master Preparation.
Watch
the Inserting and Managing Tailoring Options eLearning
Modules within Chapter 7 - Master Preparation.