SI Editor Navigator - Overview
![]()
![]()
The SI Editor's Navigator is designed with the user in mind to simplify movement throughout the specifications structure, eliminating getting lost in the text, while providing editing capabilities for editing the Section. The Navigator's editing capabilities include the option to delete and undelete Subparts, undo and redo, promote paragraphs to a high level, drag and drop, move, or copy subparts before, into, or after other subparts. While working in the Editing Window, the Navigator will stay in sync with the cursor movement.
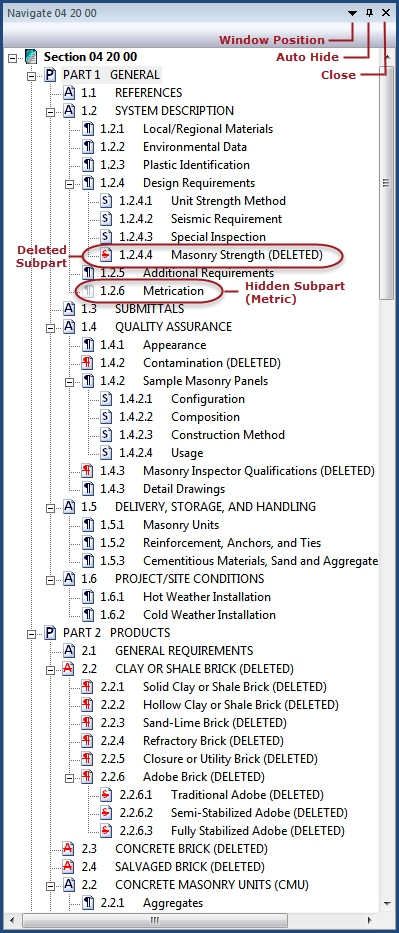
The Navigator's Right-click Menu![]()
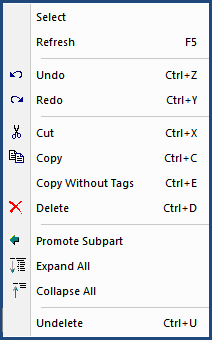
(click to display each command)
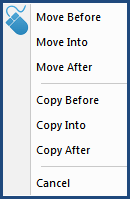 Using The Navigator To Move Or Copy Subparts
Using The Navigator To Move Or Copy SubpartsYou have two options for moving or copying subparts, using the left-click or Right-click to drag and drop. Using the left-click to drag-and-drop the subpart will move to the new location. Using the Right-click to drag-and-drop, you have more options and control for the placement as illustrated in the right Right-click sub-menu below. With the Right-click drag-and-drop, you can either move or copy subparts before, into, or after other subparts.
Navigator Icons |
|
|
Icons |
Description |
|
|
PART |
|
|
ARTICLE |
|
|
Paragraph |
|
|
Subparagraph |
|
|
Added: |
|
|
Attribute: Green with underscore Applies to the PART, ARTICLE, Paragraph, and Subparagraph Icons |
|
|
Redlined: |
|
|
Attribute: Red with strikethrough Applies to the PART, ARTICLE, Paragraph, and Subparagraph Icons |
|
|
Hidden: |
|
|
Attribute: Transparent Opaque Applies to the PART, ARTICLE, Paragraph, and Subparagraph Icons when elements are hidden such as added and deleted Revisions, Tailoring Options, Metric, and English units |
![]() You can change the Navigator setting from two locations, the View > Toolbars and Docking Windows > Options > Navigator and Toolbars or Tools > Options > Navigator and Toolbars. By default, the Use Navigator (requires Editor restart) checkbox is selected.
You can change the Navigator setting from two locations, the View > Toolbars and Docking Windows > Options > Navigator and Toolbars or Tools > Options > Navigator and Toolbars. By default, the Use Navigator (requires Editor restart) checkbox is selected.
![]() Watch The Navigator eLearning Modules within Chapter 3 - Editing.
Watch The Navigator eLearning Modules within Chapter 3 - Editing.
Users are encouraged to visit the SpecsIntact Website's Help Center for access to all of our User Tools, including eLearning Modules (video tutorials), printable Guides, Knowledge Base containing Frequently Asked Questions (FAQs), Technical Notes and Release Notes, and Web-Based Help. For additional support, contact the SpecsIntact Technical Support Desk at (321) 867-8800 or KSC-SpecsIntact@mail.nasa.gov.