SI Explorer File Menu - Properties: Schedule
![]()
![]()
This command can be executed from the SI Explorer's File Menu and Right-click Menu.
![]() On
the graphic below, click the names of the other menus to see the commands
located on each. Content descriptions are detailed below the image.
On
the graphic below, click the names of the other menus to see the commands
located on each. Content descriptions are detailed below the image.
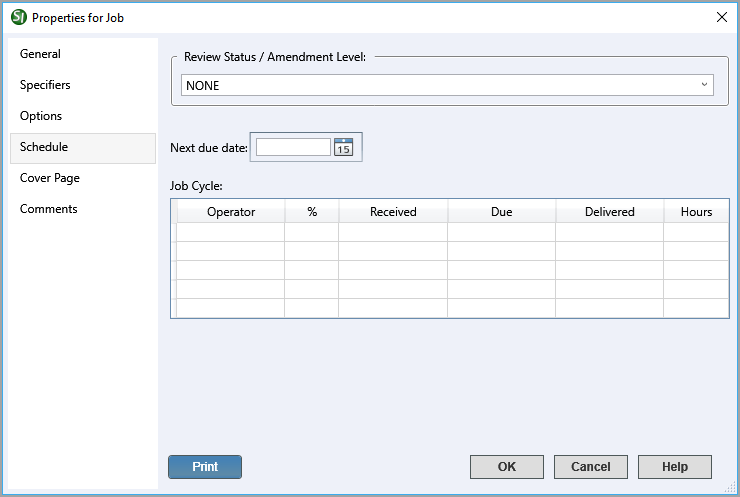
The Job Schedule was designed to track the progression of your Job by capturing the Review Status, Amendment Levels, Job Cycle and Hours. If maintained properly, this information can be used to provide updates during scheduled project status meetings.
For the Review Status, choose the appropriate level (None, 30%, 60%, 90%, Final or Bid) from the drop-down list. If the selectable options do not conform to your Job, enter the appropriate Review Status (35%, 65%, 95%, etc.) or Amendment Level (A, B, C, etc.) in the text field.
![]() The
Review Status and Amendment
Levels can be used for organizing PDF documents created when processing
the Job. If the option "Save Copies to PDF subfolder"
is selected on the Process and Print/Publish
Menu, PDF
Publish Tab. The software will create a new folder for the selected
level.
The
Review Status and Amendment
Levels can be used for organizing PDF documents created when processing
the Job. If the option "Save Copies to PDF subfolder"
is selected on the Process and Print/Publish
Menu, PDF
Publish Tab. The software will create a new folder for the selected
level.
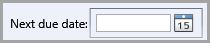 Records the next deadline by either typing directly
in the text box, or by clicking on the Calendar
Records the next deadline by either typing directly
in the text box, or by clicking on the Calendar  button
and selecting a date. The date will be automatically entered in
the text box in the MM/DD/YY format.
button
and selecting a date. The date will be automatically entered in
the text box in the MM/DD/YY format.
Use the Job Cycle to fill-in the fields
by double-clicking in the field and entering
the information. When you double-click
in the Received, Due
and Delivered fields, you can either type
the dates in the MM/DD/YY format, or click
on the Calendar  and select a date.
and select a date.
Will print the contents from all the Properties Tabs.
 The OK Button will
execute and save selections made and make them part
of your Job's properties.
The OK Button will
execute and save selections made and make them part
of your Job's properties.
 The Cancel Button will
close the dialog box without recording any selections or changes entered.
The Cancel Button will
close the dialog box without recording any selections or changes entered.
 The Help Button will
open the Help Topic for this dialog box.
The Help Button will
open the Help Topic for this dialog box.
 to select a date
to select a date to
select a date
to
select a date to
select a date
to
select a date to
select a date
to
select a dateDouble-click in the Hours field, type the number of hours
Select OK
Users are encouraged to visit the SpecsIntact Website's Help Center for access to all of our User Tools, including eLearning Modules (video tutorials), printable Guides, Knowledge Base containing Frequently Asked Questions (FAQs), Technical Notes and Release Notes, and Web-Based Help. For additional support, contact the SpecsIntact Technical Support Desk at (321) 867-8800 or KSC-SpecsIntact@mail.nasa.gov.