SI Explorer File Menu - Process & Print/Publish: PDF Publish
![]()
![]()

This command can be executed from the SI Explorer's Toolbar command, Right-click Menu, or keyboard shortcut Ctrl+P.
This screen provides several options when publishing a Job, Master or Section(s) (selected on the Sections tab) to PDF.
![]() Click
the tabbed commands on the image below to see how to use each function.
Content descriptions detailed below the image.
Click
the tabbed commands on the image below to see how to use each function.
Content descriptions detailed below the image.
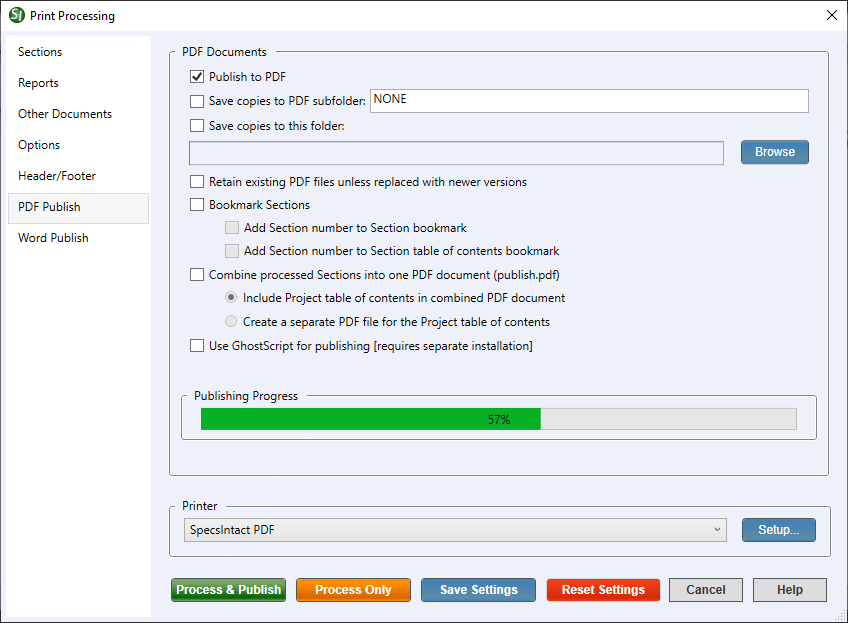
In order to Publish to PDF, SpecsIntact PDF and/or Adobe Acrobat Standard or Professional are required. The SpecsIntact PDF printer is only available when selected during the installation of SpecsIntact. Both PDF publishing tools can coexist on the same system providing more PDF publishing options. Both SpecsIntact PDF and Adobe PDF will create PDF files with the same PDF Options that have always been available in SpecsIntact.
Before using Adobe PDF the checkmark must be removed from the Rely on system fonts only, do not use document fonts in the Printing Preferences. If you uncheck it from this from within SpecsIntact by using the Setup button, it will only remain unchecked until you close SpecsIntact. To make the unchecked status the new default, you must close SpecsIntact, and do the following:
This feature is only available for Jobs and allows you to process a set of PDF documents that corresponds to the Review Status chosen from the Job Properties Schedule Tab and save it in a separate subfolder.
When publishing to PDF, you can browse and save copies of the PDF documents to an alternative location outside of the Working Directory. This option can be used to promote team collaboration while leaving the original PDF documents in their default location within the SpecsIntact Working Directory.
![]() The
browsed location is temporary and will not be retained or saved, even
if you choose the Save Settings button.
The
browsed location is temporary and will not be retained or saved, even
if you choose the Save Settings button.
Prevents the system from automatically deleting all existing PDF files in the destination folder or subfolder when a new PDF files are generated. Any existing PDF files in the folder or subfolder that have the same names as ones being generated will be replaced with the newly generated files.
Creates a dual-pane view of each document, with an expandable outline in the left pane that contains links to the Parts and Subparts. The two bookmark options are Add Section number to Section bookmark and Add Section to Section table of contents.
![]() The
option Add Section number to Section table of contents bookmark is only
available when the Section Table of Contents (either with or without Scope)
is selected.
The
option Add Section number to Section table of contents bookmark is only
available when the Section Table of Contents (either with or without Scope)
is selected.
Creates one PDF document containing your entire Job, Master or selected Sections. If you have selected the Project Table of Contents from the Reports tab, you will have the two following options:
![]() The
above options are only available when the Project table of contents (either
with or without scope) is selected. When the Project table of contents
is processed with the Job, Master or Sections, the TOC content that is
displayed in the right pane will have hyperlinks to the Sections (even
if you choose the option to process the TOC as a separate file).
The
above options are only available when the Project table of contents (either
with or without scope) is selected. When the Project table of contents
is processed with the Job, Master or Sections, the TOC content that is
displayed in the right pane will have hyperlinks to the Sections (even
if you choose the option to process the TOC as a separate file).
Is fully supported by SpecsIntact as a third alternative for publishing to PDF. As noted, a separate installation is required for GPL Ghostscript.
![]() In
order to publish using Ghostscript, the SpecsIntact PDF printer must be
installed and selected.
In
order to publish using Ghostscript, the SpecsIntact PDF printer must be
installed and selected.

A drop-down box that provides a list of available printers. The Setup option opens the Windows Print Setup dialog box to allow setting changes like duplex printing.
![]() The
last chosen printer becomes the applications new default printer.
The
last chosen printer becomes the applications new default printer.
![]() Windows
7 and above requires Adobe Acrobat v9.2 or higher or SpecsIntact PDF.
Windows
7 and above requires Adobe Acrobat v9.2 or higher or SpecsIntact PDF.
Applies the choices made on the tabbed screens and sends a copy to the selected printer.
Applies the choices made on the tabbed screens and sends the results to the Processed Files folder under the Job in the SI Explorer.
Saves the choices made on the tabbed screens (except for Sections selected to be processed/printed) so that the next time the box is opened, the selections you saved will be your new defaults.
If you want to save some but not all settings, make the ones you want to save first, use the Save Settings button, and then make the additional selections that you don't want to save.
![]() You want to make permanent changes to the Headers
and Footers, but you will want to select different reports the next time
you process Sections. You would make the changes on the Header/Footer
tab first, click the Save Settings button, and then choose the Reports
you want to run.
You want to make permanent changes to the Headers
and Footers, but you will want to select different reports the next time
you process Sections. You would make the changes on the Header/Footer
tab first, click the Save Settings button, and then choose the Reports
you want to run.
Resets any custom settings on the tabbed screens to their default settings.
 The Cancel Button will
close the dialog box without recording any selections or changes entered.
The Cancel Button will
close the dialog box without recording any selections or changes entered.
 The Help Button will
open the Help Topic for this dialog box.
The Help Button will
open the Help Topic for this dialog box.
When the conversion process begins, the software will first perform Address Reconciliation, Reference Reconciliation and Submittal Reconciliation in order to produce the Processed (.prn) files.
Once the files have been processed, the focus returns to the PDF Publish dialog and a message appears to let you know the
Once the files have been processed, the Acrobat Distiller will open and begin the conversion process. The Publishing Progress Bar will indicate the progression of the operation. When publishing one Section at a time, without reports or combining the processed Sections into on PDF (publish.pdf), it my appear as though SpecsIntact is unresponsive since the progress bar will not move for the one file. Do not close the dialog box when the processing is complete, the dialog will close and focus will return to the SI Explorer's Processed Files, PDF Files folder.
![]() In
order to manipulate the PDF Files to insert, delete or move documents
after they are published, Adobe Acrobat or PDF Management software is
needed.
In
order to manipulate the PDF Files to insert, delete or move documents
after they are published, Adobe Acrobat or PDF Management software is
needed.
![]() Watch
the PDF Publish Tab Overview eLearning
Module within Chapter 4 - Process and Print/Publish.
Watch
the PDF Publish Tab Overview eLearning
Module within Chapter 4 - Process and Print/Publish.
Users are encouraged to visit the SpecsIntact Website's Help Center for access to all of our User Tools, including eLearning Modules (video tutorials), printable Guides, Knowledge Base containing Frequently Asked Questions (FAQs), Technical Notes and Release Notes, and Web-Based Help. For additional support, contact the SpecsIntact Technical Support Desk at (321) 867-8800 or KSC-SpecsIntact@mail.nasa.gov.