SI Explorer Sections Menu - Tailor
![]()
![]()
This command can be executed from the SI Explorer's File Menu, and Right-click Menu.
The Tailor Sections command will search for Tailoring Options in the selected Sections. The Tailoring function is designed for pre-editing a Section(s) by agency or product in order to include (checked) or exclude (unchecked) requirements and will display the Sections that contain Tailoring Options. Only the Sections containing Tailoring Options will be displayed in the Tailor Sections dialog box, and they will be selected by default (indicated by a check in the checkbox). The check indicates the Tailoring Options exist in that Section(s). If you wish to remove the Tailoring Options, then you must remove the check from the checkbox beside it. Any Sections that remain checked will retain the Tailoring Options in their text.
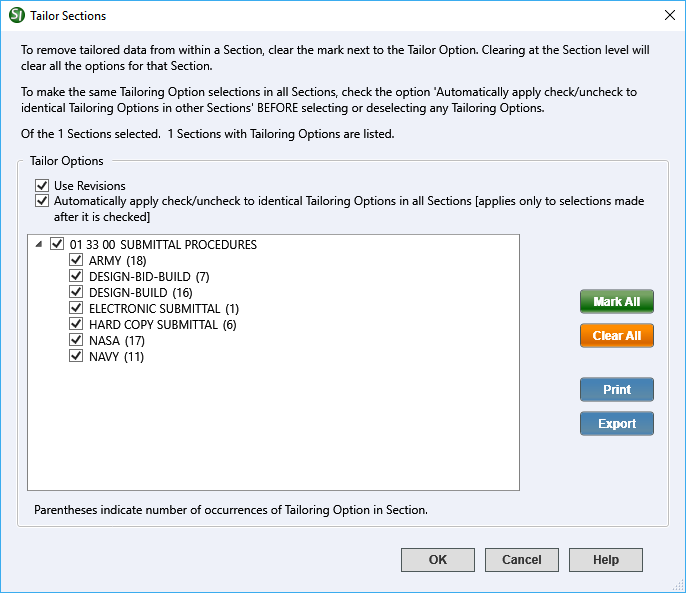
![]() The
UFGS Master is tailored by agency (Army, NASA, Navy and Air Force), so
it is important to Tailor the Section(s)
when the Job or Master is created or a new Section is added by removing
the non-applicable agencies. Do not Tailor a Section after it has
been edited, otherwise you may lose your edits.
The
UFGS Master is tailored by agency (Army, NASA, Navy and Air Force), so
it is important to Tailor the Section(s)
when the Job or Master is created or a new Section is added by removing
the non-applicable agencies. Do not Tailor a Section after it has
been edited, otherwise you may lose your edits.
When Use Revisions is selected, the unchecked Tailoring option(s) will be identified with overstriking and surrounded by a set of DEL Tags.
![]() To
undelete a specific instance of a Tailoring Option, you must use the Editor's
Undelete
Redlined Revisions command.
To
undelete a specific instance of a Tailoring Option, you must use the Editor's
Undelete
Redlined Revisions command.
This function will automatically apply the Tailoring Option choices to all Sections, thereby eliminating the need to make repetitive selections.
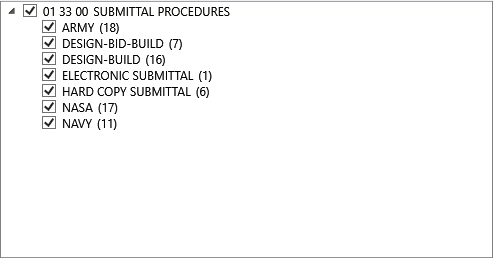
Displays the Tailoring Options by Section along with the number of occurrences within a set of parenthesis.
Indicates you want to retain the Tailoring Options in all Sections.
Indicates you want to remove the Tailoring Options in all Sections.
Prints the Tailoring Options List.
Executes the Exports Tailoring Options in order to produce a Web Format and/or Comma Delimited File. Exporting the Tailoring Options List to a Web Format file is intended to provide the project team a form in which they can mark the Tailoring Options that will be excluded from the Job, Master or Section(s).
From the SpecsIntact Explorer
From the right-pane, select the files
Select the Sections Menu and choose Tailor Section, or right-click on the Section and choose Tailor
From the Tailor Sections dialog box, check Use Revisions and Automatically apply check/uncheck to identical Tailoring Options in all Sections
From the list, uncheck the Tailoring Options you want to remove
Select OK
From the SpecsIntact Explorer
From the right-pane, select a file
Select the Sections Menu and choose Tailor Section, or right-click on the Section and choose Tailor
From the Tailor Sections dialog box, check Use Revisions and Automatically apply check/uncheck to identical Tailoring Options in all Sections
From the list, uncheck the Tailoring Options you want to remove
Select OK
Users are encouraged to visit the SpecsIntact Website's Help Center for access to all of our User Tools, including eLearning Modules (video tutorials), printable Guides, Knowledge Base containing Frequently Asked Questions (FAQs), Technical Notes and Release Notes, and Web-Based Help. For additional support, contact the SpecsIntact Technical Support Desk at (321) 867-8800 or KSC-SpecsIntact@mail.nasa.gov.