SI Explorer Tools Menu - Software Change Request: Create/Edit Form
![]()
![]()
This command can be executed from the SI Explorer's Software Change Request Menu.
This feature opens the Software Change Request Form dialog box. From here you can either create an Enhancement or Problem Report for your computer or another computer (co-worker or personal).
![]() Click
the commands on the image below to see how to use each function on the
Software Change Requests Menu. Content descriptions are detailed
below the image.
Click
the commands on the image below to see how to use each function on the
Software Change Requests Menu. Content descriptions are detailed
below the image.
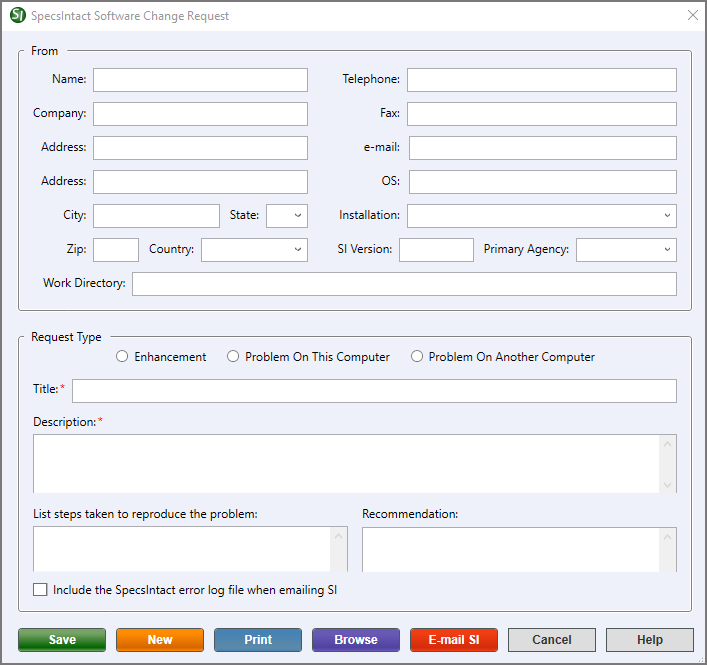
The first time you use this function to create a new form, the information at the top will be saved and automatically entered as you create subsequent forms, eliminating the necessity to reenter the information each time. By default, the system will fill-in the Operating System (OS), Installation, SI Version and Working Directory fields; however, the information can be edited manually.
Choose either Enhancement, Problem On This Computer, or Problem On Another Computer.
When submitting an Enhancement, you must enter a Title that will identify the request by file name, a Description, and Recommendation.
![]() The
Title and Description fields are mandatory.
The
Title and Description fields are mandatory.
When submitting a problem you will choose either Problem On This Computer or Problem On Another Computer. Both options require a Title and Description. Although the List steps taken to reproduce this problem isn't required, it is extremely helpful to the development team in order to troubleshoot and reproduce the issue.
![]() When selecting Problem
On Another Computer, make sure to update the information specific
to that system such as the Operating System (OS), SI Version and the Working
Directory. To locate the SI Version Number
go to the Help >
About SpecsIntact. To locate the Working Directory go to Setup > Working
Directories to record the default Working Directory.
When selecting Problem
On Another Computer, make sure to update the information specific
to that system such as the Operating System (OS), SI Version and the Working
Directory. To locate the SI Version Number
go to the Help >
About SpecsIntact. To locate the Working Directory go to Setup > Working
Directories to record the default Working Directory.
Check the option Include the SpecsIntact error log file when e-mailing SI If you want to include the Error Log
Generates the form and places it in the user's roaming profile (e.g. C:\Users\UserID\AppData\Roaming\SpecsIntact\Template\ Comment Archive folder).
Resets the information below Request Type, so you can easily create a new enhancement or problem report.
Sends the form to your default printer. If you want to print more than one form, see Tools > Software Change Requests > Print Forms.
Opens the Comments Archive folder in Windows Explorer or File Explorer, so you can choose the form you want to view.
This function works with your systems default desktop e-mail client such as Microsoft Outlook, Mozilla Thunderbird, etc. to send the form via e-mail to the SpecsIntact Technical Support Team.
![]() The
e-mail functionality will not support web-based e-mail such as Gmail,
Hotmail or Yahoo.
The
e-mail functionality will not support web-based e-mail such as Gmail,
Hotmail or Yahoo.
 The Cancel Button will
close the dialog box without recording any selections or changes entered.
The Cancel Button will
close the dialog box without recording any selections or changes entered.
 The Help Button will
open the Help Topic for this dialog box.
The Help Button will
open the Help Topic for this dialog box.
From the SpecsIntact Explorer, select the Tools Menu
Select Software Change Request, choose Create/Edit Form
From the SpecsInact Software Change Request dialog box, below From complete or modify all the text fields
Below Request Type, select Enhancement and then complete the Title, Description and Recommendation fields
Select Save
When the Change Request Saved confirmation appears, select OK
Select E-mail SI to submit the request to the SpecsIntact Team
When the email opens, select Send
From the SpecsIntact Explorer, select the Tools Menu
Select Software Change Request, choose Create/Edit Form
From the SpecsInact Software Change Request dialog box, below From complete or modify all the text fields
Below Request Type, select Problem on this computer or Problem on another computer and then complete the Title, Description and List steps taken to reproduce the problem fields
Check option to Include SpecsIntact Error Log file when e-mailing SI
Select Save
When the Change Request Saved confirmation appears, select OK
Select E-mail SI to submit the request to the SpecsIntact Team
When the email opens, select Send
Users are encouraged to visit the SpecsIntact Website's Help Center for access to all of our User Tools, including eLearning Modules (video tutorials), printable Guides, Knowledge Base containing Frequently Asked Questions (FAQs), Technical Notes and Release Notes, and Web-Based Help. For additional support, contact the SpecsIntact Technical Support Desk at (321) 867-8800 or KSC-SpecsIntact@mail.nasa.gov.