URL Tag
![]()
![]()
| Tags: | <URL> </URL> |
| Description: |
This tag is used to identify Uniform Resource Locator otherwise known as Hyperlinks. The text between the tags hyperlink to a website or to any type of file on an accessible drive or network. Hyperlinks will be underlined and appear in dark yellow when viewing colors. |
| Source: |
|
| Rules: |
None |
![]() Double-clicking a hyperlink will open the default viewer for the type of document specified, or the default browser with be launched if the link is to a website. There are two methods used to display hyperlinks:
Double-clicking a hyperlink will open the default viewer for the type of document specified, or the default browser with be launched if the link is to a website. There are two methods used to display hyperlinks:
![]() When publishing to PDF you must use the first method above in order to produce an active hyperlink.
When publishing to PDF you must use the first method above in order to produce an active hyperlink.
With Tags visible, a URL looks as follows:

With Tags hidden, a URL looks as follows:
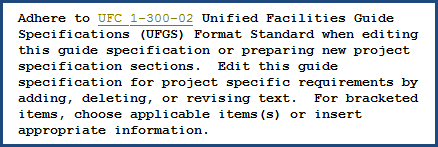
Within the SI Editor, type the Document or URL Path
Highlight the path and select the Tagsbar URL button
When the Specify Hyperlink dialog box opens, delete the visible URL Path
Select OK
![]() When you leave the URL path in the 'Specify Hyperlink' dialog box, the full URL path will be embedded within the URL tag as well as the visible text. When the tags are hidden or the Section is Published to PDF, the visible text is all that will appear.
When you leave the URL path in the 'Specify Hyperlink' dialog box, the full URL path will be embedded within the URL tag as well as the visible text. When the tags are hidden or the Section is Published to PDF, the visible text is all that will appear.
Users are encouraged to visit the SpecsIntact Website's Help Center for access to all of our User Tools, including eLearning Modules (video tutorials), printable Guides, Knowledge Base containing Frequently Asked Questions (FAQs), Technical Notes and Release Notes, and Web-Based Help. For additional support, contact the SpecsIntact Technical Support Desk at (321) 867-8800 or KSC-SpecsIntact@mail.nasa.gov.