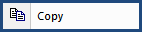
This command is universal throughout the SI Editor and can be executed
from the Editor's Toolbar,
Right-clickTo press the right button of a mouse and release it to open a menu Menu or keyboard
shortcut Ctrl+C.
Using Copy Command for Text
 Allows
you to copy selected text and place it on the Windows ClipboardThe Windows Clipboard is a temporary storage location for transferring information. Information is placed in the Clipboard through the cut or copy function, and will remain there until you clear the Clipboard, cut or copy another piece of information onto it, or exit Windows..
Both the beginning and ending tagsSpecsIntact Tags are used to define key elements and attributes used control content and format as well as run processes and generate reports . These tags consist of an opening and closing tag. A tag -- either opening or closing, is used to mark the start or end of an element. Most tags consist of a beginning-tag <SEC> and ending tag </SEC>, but can also contain some empty-element tags such as <Page />. Tags are
must be selected if you want them copied with the text.
Allows
you to copy selected text and place it on the Windows ClipboardThe Windows Clipboard is a temporary storage location for transferring information. Information is placed in the Clipboard through the cut or copy function, and will remain there until you clear the Clipboard, cut or copy another piece of information onto it, or exit Windows..
Both the beginning and ending tagsSpecsIntact Tags are used to define key elements and attributes used control content and format as well as run processes and generate reports . These tags consist of an opening and closing tag. A tag -- either opening or closing, is used to mark the start or end of an element. Most tags consist of a beginning-tag <SEC> and ending tag </SEC>, but can also contain some empty-element tags such as <Page />. Tags are
must be selected if you want them copied with the text.
The copied text may be inserted into another location by placing the
cursor at the point of insertion and using the Paste command. The
text remains within the Clipboard until you overwrite it with other text
through the Cut
or Copy
Functions, or until Windows is shutdown.
Using Copy Command for Formatted Tables
 Allows
you to copy table row(s) or column(s) and place them in the Windows ClipboardThe Windows Clipboard is a temporary storage location for transferring information. Information is placed in the Clipboard through the cut or copy function, and will remain there until you clear the Clipboard, cut or copy another piece of information onto it, or exit Windows..
Allows
you to copy table row(s) or column(s) and place them in the Windows ClipboardThe Windows Clipboard is a temporary storage location for transferring information. Information is placed in the Clipboard through the cut or copy function, and will remain there until you clear the Clipboard, cut or copy another piece of information onto it, or exit Windows..
The copied row(s) or column(s) must have an empty row available for
you to paste the data. Using the Copy, Copy
Without Tags and Paste commands,
you may also copy merged cells into a single cell.
 Using This Feature
Using This Feature
To Copy text from the Editing Window
From the Editing Window or within
a Formatted Table
- Select the SubpartThe levels below a Part are referred to as Subparts. These Subpart levels are then broken down into and referenced as Articles, Paragraphs and Subparagraphs, although the share the same Subpart <SPT> Tag. or Text
to copy
From the Edit menu or right-click
menu choose Copy
or select the Copy
Button on the ToolbarToolbars assists the user in preparing and editing specifications by allowing quick access to commonly used commands. If you place your mouse pointer over any toolbar button, you will see a tool tip telling you the command associated with that button.
or use the keyboard shortcut Ctrl+C
 Depending on the output you desire, you can also
use the Copy Without Tags
function.
Depending on the output you desire, you can also
use the Copy Without Tags
function.
Users are encouraged to visit the SpecsIntact Website's Help Center for access to all of our User Tools, including eLearning Modules (video tutorials), printable Guides, Knowledge Base containing Frequently Asked Questions (FAQs), Technical Notes and Release Notes, and Web-Based Help. For additional support, contact the SpecsIntact Technical Support Desk at (321) 867-8800 or KSC-SpecsIntact@mail.nasa.gov.
![]()
![]()
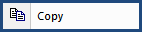
![]() Allows
you to copy selected text and place it on the Windows Clipboard.
Both the beginning and ending tags
must be selected if you want them copied with the text.
Allows
you to copy selected text and place it on the Windows Clipboard.
Both the beginning and ending tags
must be selected if you want them copied with the text.![]() Allows
you to copy table row(s) or column(s) and place them in the Windows Clipboard.
Allows
you to copy table row(s) or column(s) and place them in the Windows Clipboard. ![]() Depending on the output you desire, you can also
use the Copy Without Tags
function.
Depending on the output you desire, you can also
use the Copy Without Tags
function.