SI Editor Format Menu - Change Case
![]()
![]()
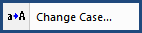
This command can be executed from the Editor's Toolbar, Right-click Menu, or keyboard shortcut Alt+K.
Allows the letters of the selected text to be change to any of the following:
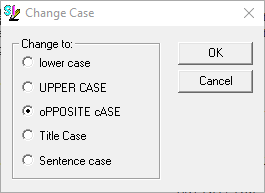
The selected text will appear in lower case.
The selected text will appear in UPPER CASE.
The selected text will be changed from the current case to the opposite case (all lower will become UPPER likewise, all UPPER will become lower).
The first letter of each word will be upper case.
The first letter of the first word will be in upper case, with all subsequent letters in lower case.
![]() The
last selected setting becomes the new default to enable repetitive changes.
The
last selected setting becomes the new default to enable repetitive changes.
 The OK Button will
execute and save selections made and make them part
of your Job's properties.
The OK Button will
execute and save selections made and make them part
of your Job's properties.
 The Cancel Button will
close the dialog box without recording any selections or changes entered.
The Cancel Button will
close the dialog box without recording any selections or changes entered.
Users are encouraged to visit the SpecsIntact Website's Help Center for access to all of our User Tools, including eLearning Modules (video tutorials), printable Guides, Knowledge Base containing Frequently Asked Questions (FAQs), Technical Notes and Release Notes, and Web-Based Help. For additional support, contact the SpecsIntact Technical Support Desk at (321) 867-8800 or KSC-SpecsIntact@mail.nasa.gov.