Submittals are required primarily for quality
assurance and quality control of critical project elements.
Submittals are one of the design professional's best tools to ensure
that a construction project is completed in accordance with contract documents.
The Submittal Wizard
automates the insertion of Submittals within the Submittal Article and
SectionA set of files within the Division of a Master or Job that covers specific aspects of construction. text by using
SUB
tagsSpecsIntact Tags are used to define key elements and attributes used control content and format as well as run processes and generate reports . These tags consist of an opening and closing tag. A tag -- either opening or closing, is used to mark the start or end of an element. Most tags consist of a beginning-tag <SEC> and ending tag </SEC>, but can also contain some empty-element tags such as <Page />. Tags are to identify the
Submittal-related elements. The Submittal Wizard uses the Unified
Master Submittal List
(UMSL) in order to standardize the Submittals.
 The
Submittal Wizard is activated by positioning the cursor within the Submittal Article or within the Section
text (outside the Submittal Article) and then selecting the SUB Button located on the SI Editor's
Tagsbar.
The
Submittal Wizard is activated by positioning the cursor within the Submittal Article or within the Section
text (outside the Submittal Article) and then selecting the SUB Button located on the SI Editor's
Tagsbar.
 Although
turning off the Wizard is not recommended, you can do so by going to Tools
> Options > Edit and uncheck 'Use
Submittal and Section Reference Wizards.'
Although
turning off the Wizard is not recommended, you can do so by going to Tools
> Options > Edit and uncheck 'Use
Submittal and Section Reference Wizards.'
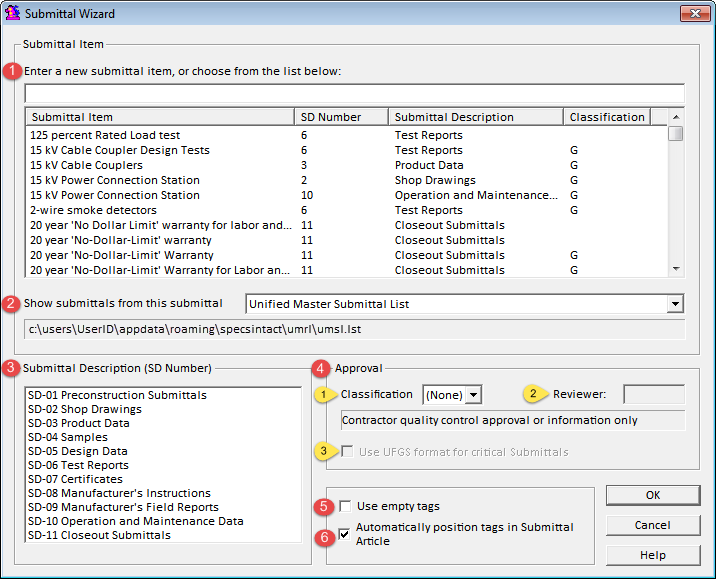
 The
Check Submittal feature
will run automatically when you add a Submittal outside of a Section's
Submittal Article.
The
Check Submittal feature
will run automatically when you add a Submittal outside of a Section's
Submittal Article.
Features
- Enter a new submittal item, or choose from
the list below - allows you to enter a new Submittal Item,
or choose a Submittal Item from the Unified Master Submittal List
(UMSL). As you type, the Submittal Wizard will autocomplete
the field based on the items within the Submittal List.
- Show Submittals from the this submittal
- allows you to choose the Submittal List from the Unified Master
Submittal List, current Section, or from any other connected Master.
- Submittal Description (SD Number)
- allows you to choose the Submittal Description pertaining to the
Submittal Item you entered or Selected.
- Approval:
- Classification - The default is
set to (None), which indicates 'For Information Only'. You
can use the drop-down for other selections. See the chart
below for detailed descriptions of the approved Classification
Codes and the project method. See the Valid Submittal Classification
Codes Chart illustrated below for detailed information.
- Reviewer - Used by Army
Projects Only. NASA and Navy do not require use of
the Reviewer Code.
- Use UFGS format for critical Submittals
- will insert the UFGS Critical Submittal format used for preparing
a Master Section and will only be
available when editing a Master Section.
- Use Empty Tags - allows the insertion
of blank tags instead of a selection from the dialog box for manually
inserting Submittals.
- Automatically position tags in the Submittal
Article - when checked will automatically insert the
Submittal Description and/or Submittal Item within the Submittal Article.
When unchecked provides precise control for inserting
Submittals within the Submittal Article. This option is checked
by default.
Standard Windows Commands
 The OK Button will
execute and save selections made and make them partAll sections are divided into three parts: General, Products, and Execution.
of your Job's properties.
The OK Button will
execute and save selections made and make them partAll sections are divided into three parts: General, Products, and Execution.
of your Job's properties.
 The Cancel Button will
close the dialog box without recording any selections or changes entered.
The Cancel Button will
close the dialog box without recording any selections or changes entered.
 The Help Button will
open the Help Topic for this dialog box.
The Help Button will
open the Help Topic for this dialog box.
s
 Valid Submittal Classification Codes
Valid Submittal Classification Codes
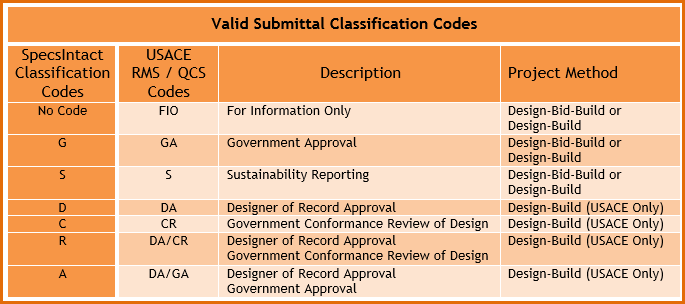
 Using This Feature
Using This Feature
To automatically add a Submittal Description and Submittal Item within
the Submittal Article of a Job:
From the SI Editor, open
a Section and locate
the Submittal Article
- Place cursor on a blank line within
the Submittal Article. (cursor cannot
be within the SUB tags when using this feature)
- Select the SUB
Button on the SI
Editor's Tagsbar to activate the Submittal
Wizard
- When the Submittal Wizard
opens, place your cursor in the 'Enter a new submittal item...' field. As
you type the new Submittal
item, the built-in autocomplete feature will provide search
predictions found in the Unified
Master Submittal List (UMSL) or selected list below
- Select the appropriate Submittal
Description (SD Number) SD-01 through SD-11. If you chose
a Submittal Item from the UMSL, you can override the Submittal Description
by selecting a different SD number from the list
- Approval:
- If the Submittal does not require
Approval, leave the classification set to (None) and the Reviewer
blank
- If the Submittal is deemed critical,
complex, or aesthetically significant to merit approval,
change the Classification
to G. The Reviewer code is
optional and only used by USACE (Refer to the chart illustrated
above for the correct usage of Classification Codes)
- Select OK
To automatically add a Submittal Description and Submittal Item within
the Submittal Article of a Master specification:
From the SI Editor, open
a Section and locate
the Submittal Article
- Place cursor on a blank line within
the Submittal Article. (cursor cannot
be within the SUB tags when using this feature)
- Select the SUB
Button on the SI
Editor's Tagsbar to activate the Submittal
Wizard
- When the Submittal Wizard
opens, place your cursor in the 'Enter a new submittal item...' field. As
you type the new Submittal
item, the built-in autocomplete feature will provide search
predictions found in the Unified
Master Submittal List (UMSL) or selected list below
- Select the appropriate Submittal
Description (SD Number) SD-01 through SD-11. If you chose
a Submittal Item from the UMSL, you can override the Submittal Description
by selecting a different SD number from the list
- Approval:
- If the Submittal does not require
Approval, leave the classification set to (None) and the Reviewer
blank
If the Submittal is deemed critical,
complex, or aesthetically significant to merit approval,
change the Classification
to G, and then check
the option Use UFGS Format for critical
Submittals
-- OR--
- If the Submittal is required for the Sustainability
eNotebook to fulfill federally mandated sustainable requirements,
change the Classification to S. These Submittals are for information
only.
- Select OK
 A
Classification Code does not have to be accompanied by the Reviewer Code,
but the Reviewer Code must be accompanied by the Classification Code!
A
Classification Code does not have to be accompanied by the Reviewer Code,
but the Reviewer Code must be accompanied by the Classification Code!
 When
adding new Submittal Items, you have the
option to choose Submittals Items from the
Unified Master Submittal List (UMSL) ,
current Section, or any other connected Master.
When
adding new Submittal Items, you have the
option to choose Submittals Items from the
Unified Master Submittal List (UMSL) ,
current Section, or any other connected Master.
 All
of the Submittal elements (Submittal Descriptions, Submittal Items, Classification
Code, Reviewer) surrounded with SUB
tags within the Submittal Article will appear blue.
All
of the Submittal elements (Submittal Descriptions, Submittal Items, Classification
Code, Reviewer) surrounded with SUB
tags within the Submittal Article will appear blue.
Additional Learning Tools
 Watch
all of the Submittals eLearning
Modules within Chapter 3 - Editing
Watch
all of the Submittals eLearning
Modules within Chapter 3 - Editing
Users are encouraged to visit the SpecsIntact Website's Help Center for access to all of our User Tools, including eLearning Modules (video tutorials), printable Guides, Knowledge Base containing Frequently Asked Questions (FAQs), Technical Notes and Release Notes, and Web-Based Help. For additional support, contact the SpecsIntact Technical Support Desk at (321) 867-8800 or KSC-SpecsIntact@mail.nasa.gov.
![]()
![]()
![]() The
Submittal Wizard is activated by positioning the cursor within the Submittal Article or within the Section
text (outside the Submittal Article) and then selecting the SUB Button located on the SI Editor's
Tagsbar.
The
Submittal Wizard is activated by positioning the cursor within the Submittal Article or within the Section
text (outside the Submittal Article) and then selecting the SUB Button located on the SI Editor's
Tagsbar.![]() Although
turning off the Wizard is not recommended, you can do so by going to Tools
> Options > Edit and uncheck 'Use
Submittal and Section Reference Wizards.'
Although
turning off the Wizard is not recommended, you can do so by going to Tools
> Options > Edit and uncheck 'Use
Submittal and Section Reference Wizards.'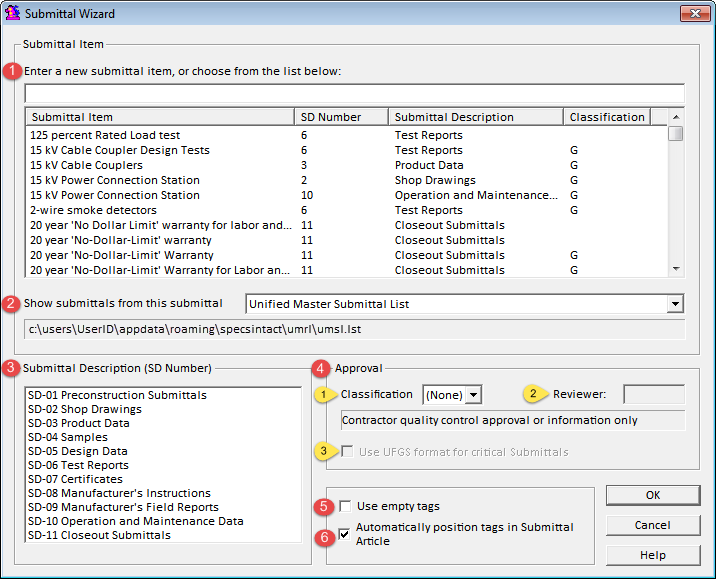
![]() The
Check Submittal feature
will run automatically when you add a Submittal outside of a Section's
Submittal Article.
The
Check Submittal feature
will run automatically when you add a Submittal outside of a Section's
Submittal Article. The OK Button will
execute and save selections made and make them part
of your Job's properties.
The OK Button will
execute and save selections made and make them part
of your Job's properties. The Cancel Button will
close the dialog box without recording any selections or changes entered.
The Cancel Button will
close the dialog box without recording any selections or changes entered. The Help Button will
open the Help Topic for this dialog box.
The Help Button will
open the Help Topic for this dialog box.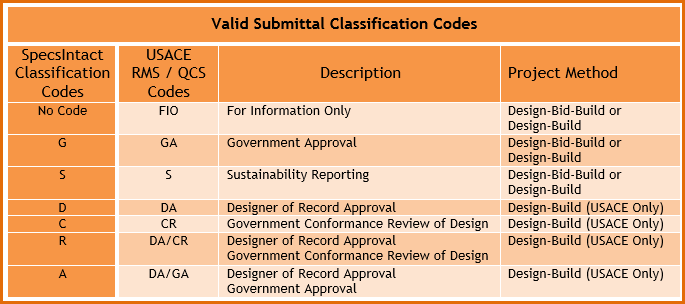
![]() A
Classification Code does not have to be accompanied by the Reviewer Code,
but the Reviewer Code must be accompanied by the Classification Code!
A
Classification Code does not have to be accompanied by the Reviewer Code,
but the Reviewer Code must be accompanied by the Classification Code!![]() When
adding new Submittal Items, you have the
option to choose Submittals Items from the
Unified Master Submittal List (UMSL),
current Section, or any other connected Master.
When
adding new Submittal Items, you have the
option to choose Submittals Items from the
Unified Master Submittal List (UMSL),
current Section, or any other connected Master.![]() All
of the Submittal elements (Submittal Descriptions, Submittal Items, Classification
Code, Reviewer) surrounded with SUB
tags within the Submittal Article will appear blue.
All
of the Submittal elements (Submittal Descriptions, Submittal Items, Classification
Code, Reviewer) surrounded with SUB
tags within the Submittal Article will appear blue.![]() Watch
all of the Submittals eLearning
Modules within Chapter 3 - Editing
Watch
all of the Submittals eLearning
Modules within Chapter 3 - Editing