SI Editor Tools Menu - Spell Check
![]()
![]()
This command can be executed from the SI Editor's Toolbar or Tools.Menu.
 This command can be executed from the Editor Toolbar
This command can be executed from the Editor Toolbar
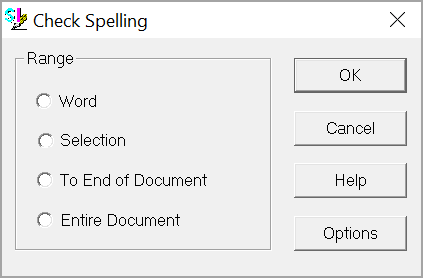
Check the spelling of the word located at the cursor position.
![]() If
you selected text before clicking the Spell Check command, the Word option
is not available.
If
you selected text before clicking the Spell Check command, the Word option
is not available.
Checks the spelling of all text that has been selected before activating the Spell Check command. If nothing has been selected, this option is not available.
Begins spell checking at the cursor position and continues checking until it reaches the end of the file.
Checks the spelling of the entire the file from beginning to end.
![]() You
can change settings that can affect the spell checking results by clicking
the Options button.
You
can change settings that can affect the spell checking results by clicking
the Options button.
You can use the Options Dialog to specify various spelling-checker options. These options affect the way the spelling checker operates.
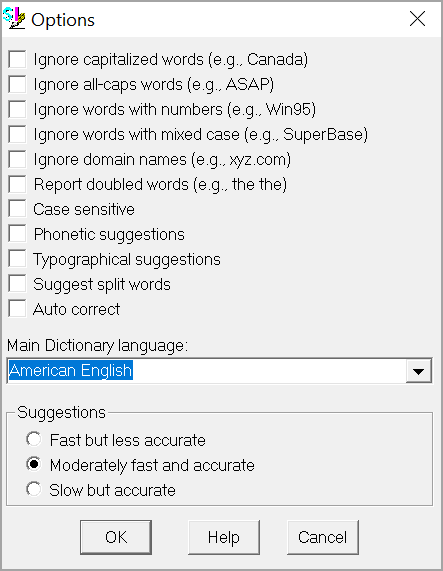
When enabled, any words beginning with a capital letter are ignored (i.e., are skipped over without being checked). You might enable this option if the text being checked contains many proper names.
When enabled, any words containing all capital letters are ignored (i.e., are skipped without being checked). You might enable this option if the text being checked contains many acronyms
When enabled, any words containing embedded digits are ignored (i.e., are skipped without being checked). Examples of such words include Win95 and Q4. You might enable this option if the text being checked contains many
code words or other symbols containing digits.
When enabled, any words containing an unusual mixture of upper- and lower-case letters are ignored (i.e., are skipped without being checked). Examples of such words include MicroHouse and CapsLock. You might enable this option
if the text being checked contains many variable names or other symbols which use case changes to distinguish words.
When enabled, any words that appear to be Internet domain names (such as wintertree-software.com) are ignored (i.e., are skipped without being checked).
When enabled, any word appearing twice in a row is reported via the Check-Spelling dialog box.
When enabled, a distinction is made between capitalized and non-capitalized words. For example, canada is considered different from Canada, so canada would be reported as a misspelling. When the option is disabled, canada and Canada are considered identical. Note that the performance of the spelling checker will be reduced if this option is disabled.
When enabled, suggestions are made based on phonetic (sounds-like) similarity to the misspelled word. This option tends to improve suggestions for badly misspelled words. Enabling this option will increase the time required to locate
suggestions. Note that either this option or the Typographical Suggestions option must be enabled or no suggestions will be offered.
When enabled, suggestions are made based on typographical (looks-like) similarity to the misspelled word. This option is appropriate for people who are generally good spellers. Note that either this option or the Phonetic Suggestions
option must be enabled or no suggestions will be offered.
When enabled, two separate words will be suggested as a replacement for a misspelling containing two joined words. For example, is the would be suggested as a replacement for isthe.
When enabled, words marked with "Auto Change" actions will automatically be changed to their specified replacements. When disabled, you will be prompted before the words are changed.
This option allows you to set the language of the main dictionary used to check spelling. The list shows only languages for which dictionaries are installed on your system. To check spelling in a different language, select the
language in the list.
Determines the speed and accuracy of the initial search for suggested replacements for misspelled words. When a misspelled word is detected, a search is automatically made for suggestions. This option controls the speed and accuracy of
this automatic search. Pressing the Suggest button in the Check-Spelling dialog box causes an increasingly more accurate (but slower) search for suggestions.
When the spell checker encounters a word that it can’t find in the built-in, engineering, or user dictionaries, the Check Spelling dialog box displays.
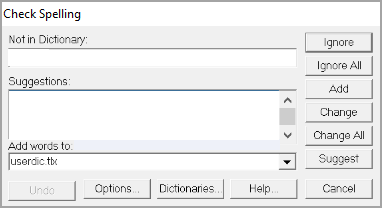
The Check-Spelling Dialog appears if a word requiring your attention is detected. You can use the dialog to specify whether the word should be ignored or replaced.
![]() Note
that the labels of some buttons and text boxes in the dialog change according
to the context.
Note
that the labels of some buttons and text boxes in the dialog change according
to the context.
Indicates that a misspelled word was detected. The word is considered misspelled because it could not be located in any open dictionaries, or was marked with an exclude action. You can edit the word in this box or select a suggestion from the list,
then click the Change button to correct the word, or press the Ignore button to skip the word.
Contains a list of suggested replacements for the word reported as misspelled. Subsequent presses of the Suggest button may yield more suggestions. The word selected in the Suggestions list will be used as the replacement when the Change or Change All buttons are pressed, unless the word in the problem box was edited.
Indicates which user dictionary words will be added to when you select the Add button. The Add Words To list shows all user dictionaries currently open. You can open or close other dictionaries via the Dictionaries dialog box, which
is accessible by selecting the Dictionaries button.
Causes this occurrence of a misspelled word to be skipped. If the same misspelled word appears later, it will be reported again.
Causes this and all further occurrences of a misspelled word to be skipped. You might use this button if the word reported as a misspelling is actually spelled correctly. If the word is one you use frequently, you may wish to
ignore it permanently by selecting the Add button.
Causes the reported word to be added to the dictionary selected in the Add Words To list. Use the add button if a correctly spelled word you use often is reported as a misspelling (e.g., your family name). If the word is not used frequently,
you may want to select the Ignore or Ignore All buttons instead. This button is enabled only if a user dictionary has been selected in the Add Words To list.
Causes the reported word to be replaced. If the problem word was edited, the edited word is used as the replacement. Otherwise, the selected suggestion is used as the replacement. Only this occurrence of the reported word is replaced.
If you want this and all following occurrences of the word replaced, select the Change All button.
Causes this and all following occurrences of the reported word to be replaced. If the problem word was edited, the edited word is used as the replacement. Otherwise, the selected suggestion is used as the replacement. If you want only this
occurrence of the word to be replaced, use the Change button. If the reported word is one you frequently misspell, you might consider adding it to a user dictionary via the Dictionaries Dialog. You can display the Dictionaries dialog box by selecting
the Dictionaries button.
Search more thoroughly for suggested replacements for the current misspelled word. Each time you press the Suggest button, a "deeper" search is made. The Suggest button is disabled once all possible suggestions have been located.
Contains an uncapitalized word that exists in the dictionaries in capitalized form only. You can edit the word in this box or select a suggestion from the list, then click the Change button to correct the word, or press the Ignore
button to skip the word.
Contains a word that may be misspelled or otherwise incorrect, and is presented with a candidate replacement word. You can change the word by selecting the Change button, or skip it by selecting the Ignore button. Delete button: Removes
the word from the text. This button appears when a doubled word has been detected,or when the contents of the problem-word box are deleted.
The Dictionaries Button will display the Dictionaries Dialog. You can use the Dictionaries window to open or close user dictionaries, and to edit the contents of user dictionaries.
 The OK Button will
execute and save selections made and make them part
of your Job's properties.
The OK Button will
execute and save selections made and make them part
of your Job's properties.
 The Cancel Button will
close the dialog box without recording any selections or changes entered.
The Cancel Button will
close the dialog box without recording any selections or changes entered.
 The Help Button will
open the Help Topic for this dialog box
The Help Button will
open the Help Topic for this dialog box
Users are encouraged to visit the SpecsIntact Website's Help Center for access to all of our User Tools, including eLearning Modules (video tutorials), printable Guides, Knowledge Base containing Frequently Asked Questions (FAQs), Technical Notes and Release Notes, and Web-Based Help. For additional support, contact the SpecsIntact Technical Support Desk at (321) 867-8800 or KSC-SpecsIntact@mail.nasa.gov.