SI Editor Tools Menu - Spell Check: Dictionaries
![]()
![]()
This command can be executed from the SI Editor's Toolbar or Tools.Menu.
Use the Dictionaries dialog to open or close user dictionaries, and to edit the contents of user dictionaries.
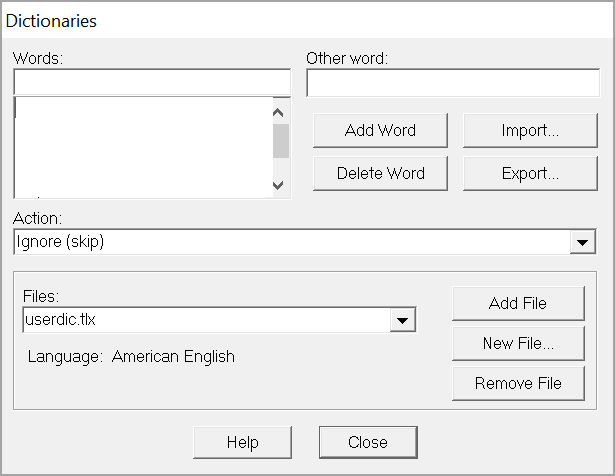
The Dictionaries Dialog allows you to open and close user dictionaries, and to edit the contents of an open user dictionary. The contents of dictionaries are saved in disk files. You can open some or all of your user dictionary files at any time. Only
open dictionaries are searched during a spelling check.
Contains the list of words in the currently selected user dictionary.
Contains an alternate word associated with the currently selected word. The other word is used in the "Auto change" and "Conditionally change" actions to supply a replacement word. You can enter more than one word in the Other Word box, but the total length should be limited to 63 characters.
Causes the word entered in the edit area of the Words list to be added to the currently selected dictionary. The currently selected action and other word are associated with the word. You can use the Add Word button to change the action or other word associated with a word. Note that the Add Word button is enabled only when a new word is typed in the edit area of the Words list. The words you add may contain virtually any character, but only words which contain embedded periods should have trailing periods (e.g., U.S.A. is OK, but USA. is not).
Adds the words contained within a text file to the currently selected dictionary. When you select the Import button, a dialog appears which you can use to select the text file to be imported. Each word in the selected file is loaded into the dictionary. Note that importing a large list of words may take some time.
Saves the contents of the currently selected dictionary to a text file. When you select the Export button, a dialog appears which you can use to select the name of the text file to which words in the dictionary will be exported. The words are written to the file one per line.
Causes the word appearing in the edit area of the Words list to be removed from the currently selected dictionary. The associated action and other word are also removed.
Used to select an action that is associated with words in the dictionary. The action tells the spelling checker what to do when it finds a word in the dictionary. The following actions can be selected:
This action allows you to automatically replace one word with another. For example, if you often type receive instead of receive, you might enter the word receive with receive as the other word and "Auto change (use case of checked word)" as the action.
The spelling checker will automatically correct receive wherever it appears. If receive was capitalized (Receive), the spelling checker would automatically replace it with Receive. Note that the replacement is made automatically only if the "Auto Change"
option is enabled (see the OptionsDialog for information on the Auto Change option).
This action allows you to automatically replace one word with another, always with the same case pattern as the other word. This action is useful for automatically expanding abbreviations. For example, you could enter the word TBD with to be determined
as the other word and "Auto change (use case of other word)" as the action. The spelling checker will automatically replace TBD with to be determined wherever it appears. Note that the replacement is made automatically only if the "Auto Change" option
is enabled (see the Options Dialog for information on the Auto Change option).
This action allows you to optionally replace one word with another. For example, if you often type receive instead of receive, you might enter the word receive with receive as the other word and "Auto change (use case of checked word)" as the action. The spelling checker will ask if you want to replace receive with receive. If receive was capitalized (Receive), the spelling checker would ask if you wanted to replace it with Receive.
This action allows you to automatically replace one word with another, always with the same case pattern as the other word. This action is useful for automatically expanding abbreviations. For example, you could enter the word TBD with to be determined as the other word and "Auto change (use case of other word)" as the action. The spelling checker will automatically replace TBD with to be determined wherever it appears. Note that the replacement is made automatically only if the "Auto Change" option is enabled (see the Options Dialog for information on the Auto Change option).
This action tells the spelling checker that the word is misspelled, even if it is listed in another dictionary. Words marked with this action will never be offered as suggestions for misspelled words, and they will be reported as misspellings when they are encountered by the spelling checker. Note that the spelling checker looks up words in user dictionaries in the order in which they appear in the Files list. If you want to exclude a word, make sure it doesn't appear in a previous user dictionary.
This action tells the spelling checker that the word is spelled correctly, and so can be skipped over. This is the most common action.
Opens a user dictionary file. When you select the Add File button, a dialog appears which you can use to select the dictionary file to open. The set of open dictionary files is remembered, so once you add a dictionary file you don't need to add it again.
If you need to create a new user dictionary, use the New button. You can open other applications' user dictionary files.
Opens a user dictionary file. When you select the Add File button, a dialog appears which you can use to select the dictionary file to open. The set of open dictionary files is remembered, so once you add a dictionary file you don't need to add it again.
If you need to create a new user dictionary, use the New button. You can open other applications' user dictionary files.
Creates a new user dictionary file. When you select the New button, a dialog appears which you can use to specify attributes of the new dictionary. See the New Dictionary Dialog for details.
Closes the currently selected dictionary file. Closed dictionaries are not checked during a spelling check. Although the file is closed, it is not deleted. Closed dictionary files can be later reopened using the Add File button.
Displays a dialog that shows the names of other user dictionary files. You can use the dialog to view the names of existing dictionary files, and to enter the name of the new dictionary file.
Contains the name of the disk file used to hold the contents of the new dictionary. You can enter a name here or use the Browse button to display a dialog showing the names of other dictionary files.
Specifies the language (e.g., French, English) of the words the new
user dictionary will contain. If the language you want to use is not listed,
select "Any."
 The Cancel Button will
close the dialog box without recording any selections or changes entered.
The Cancel Button will
close the dialog box without recording any selections or changes entered.
 The Help Button will
open the Help Topic for this dialog box
The Help Button will
open the Help Topic for this dialog box
Users are encouraged to visit the SpecsIntact Website's Help Center for access to all of our User Tools, including eLearning Modules (video tutorials), printable Guides, Knowledge Base containing Frequently Asked Questions (FAQs), Technical Notes and Release Notes, and Web-Based Help. For additional support, contact the SpecsIntact Technical Support Desk at (321) 867-8800 or KSC-SpecsIntact@mail.nasa.gov.