SI Explorer File Menu - Add Sections
![]()
![]()

This command can be executed from the SI Explorer's Toolbar command, Right-click Menu, or keyboard shortcut Ctrl+A.
The Add Sections dialog box has three vertical tabs and a Browse button to provide various sources for adding Sections to a Job or Master. Sections can be added from Masters, Jobs, Templates, or by using the Browse button so you can navigate to a Section outside of SpecsIntact.
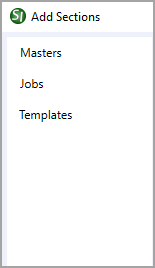
The Browse function allows you to search your computer system or network drives for Section (.sec) files that you want to add to your Job or Master.
![]() If you choose a Section that is already in the job, you will be asked if you want to overwrite it.
If you choose a Section that is already in the job, you will be asked if you want to overwrite it.
All Sections you choose will be listed in the Contents section (bottom pane) of the dialog box, with the pending action Add or Overwrite Section listed beside it.
![]() and
and ![]()
SpecsIntact provides multiple methods for adding Sections to a Job or Master. In addition to SI Explorer's File Menu > Add Sections, you can also use the drag-and-drop feature, or the keyboard shortcuts, copy (Ctrl+C) and paste (Ctrl+V).
 The OK Button will execute and save the selections made on all of the tabs.
The OK Button will execute and save the selections made on all of the tabs.
 The Cancel Button will close the dialog box without recording any selections or changes entered.
The Cancel Button will close the dialog box without recording any selections or changes entered.
 The Help Button will open the Help Topic for this dialog box.
The Help Button will open the Help Topic for this dialog box.
![]() Watch the Creating a New Job and Adding Sections from Other Jobs eLearning Modules within Chapter 2 - Creating a Job and Adding Sections.
Watch the Creating a New Job and Adding Sections from Other Jobs eLearning Modules within Chapter 2 - Creating a Job and Adding Sections.
Users are encouraged to visit the SpecsIntact Website's Help Center for access to all of our User Tools, including eLearning Modules (video tutorials), printable Guides, Knowledge Base containing Frequently Asked Questions (FAQs), Technical Notes and Release Notes, and Web-Based Help. For additional support, contact the SpecsIntact Technical Support Desk at (321) 867-8800 or KSC-SpecsIntact@mail.nasa.gov.