SI Explorer File Menu - Process & Print/Publish: Sections
![]()
![]()

This command can be executed from the SI Explorer's Toolbar command, Right-click Menu, or keyboard shortcut Ctrl+P.
![]() Click
the tabbed commands on the image below to see how to use each function.
Content descriptions are detailed below the image.
Click
the tabbed commands on the image below to see how to use each function.
Content descriptions are detailed below the image.
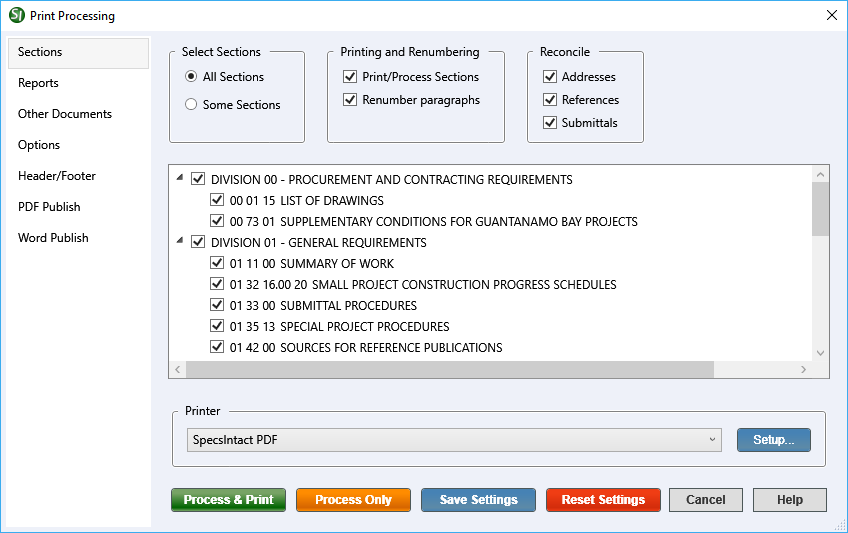
![]() From
the tree view, you can select Division(s)
or Section(s) by placing a check mark in the appropriate box.
From
the tree view, you can select Division(s)
or Section(s) by placing a check mark in the appropriate box.
All Sections option will be chosen by default, and will include every Section contained in the Job or Master. Choosing Some Sections will allow you to select only the Divisions and/or Sections you want from the box below. Selecting a Division will automatically select all the Sections within the Division.
By default both options are selected. The option to Print/Process Sections will generate the processed Sections for printing or viewing.
![]() The Renumber
Paragraphs options remains for backward compatibility with older
Sections that used the traditional paragraph numbering.
The Renumber
Paragraphs options remains for backward compatibility with older
Sections that used the traditional paragraph numbering.
The renumbering process only occurs in the printed and processed (.prn) files, not in the Section (.sec) files.
By Default, Address, Reference, and Submittal reconciliations are selected. These functions provide an automated system by which you can verify References, Organization names, and Submittals used in the Sections of your Job and remove those not used. These changes are saved to the print and processed files, not the Section (.sec) files, which are left intact.
![]() If
the selection for Addresses, References and/or Submittals are unavailable
then the Sources for Reference Publications or the Submittal Procedure
Sections were not included in the Job.
If
the selection for Addresses, References and/or Submittals are unavailable
then the Sources for Reference Publications or the Submittal Procedure
Sections were not included in the Job.

A drop-down box that provides a list of available printers. The Setup option opens the Windows Print Setup dialog box to allow setting changes like duplex printing.
![]() The
last chosen printer becomes the applications default printer.
The
last chosen printer becomes the applications default printer.
Applies the choices made on the tabbed screens and sends a copy to the selected printer.
Applies the choices made on the tabbed screens and sends the results to the Processed Files folder under the Job in the SI Explorer.
Saves the choices made on the tabbed screens (except for Sections selected to be processed/printed) so that the next time the box is opened, the selections you saved will be your new defaults.
If you want to save some but not all settings, make the ones you want to save first, use the Save Settings button, and then make the additional selections that you don't want to save.
![]() You want to make permanent changes to the Headers
and Footers, but you will want to select different reports
the next time you process Sections. You would make the changes on
the Header/Footer tab first, click the Save Settings button, and then
choose the Reports you want to run.
You want to make permanent changes to the Headers
and Footers, but you will want to select different reports
the next time you process Sections. You would make the changes on
the Header/Footer tab first, click the Save Settings button, and then
choose the Reports you want to run.
Resets any custom settings on the tabbed screens to their default settings.
 The Cancel Button will
close the dialog box without recording any selections or changes entered.
The Cancel Button will
close the dialog box without recording any selections or changes entered.
 The Help Button will
open the Help Topic for this dialog box.
The Help Button will
open the Help Topic for this dialog box.
![]() Watch
the eLearning
Modules within Chapter 4 - Process and Print/Publish.
Watch
the eLearning
Modules within Chapter 4 - Process and Print/Publish.
Users are encouraged to visit the SpecsIntact Website's Help Center for access to all of our User Tools, including eLearning Modules (video tutorials), printable Guides, Knowledge Base containing Frequently Asked Questions (FAQs), Technical Notes and Release Notes, and Web-Based Help. For additional support, contact the SpecsIntact Technical Support Desk at (321) 867-8800 or KSC-SpecsIntact@mail.nasa.gov.