SI Explorer Tools Menu - Section Templates
![]()
![]()
Related Topics
This command can be executed from the SI Explorer's Tools Menu or keyboard shortcut Ctrl+T.
Allows the user manage their Section Template(s) by either creating a new template, editing, copying or deleting an existing template, The Supp, UFGS and UFGS_Traditional are system generated Section Templates. The system generated templates are copied to the Working Directory during the installation and when additional Working Directories are added through Setup > Working Directories. The Section Templates are updated during the installation process.
![]() The system regenerated templates
that are maintained by the SpecsIntact team are automatically updated
during the installation process. Between software releases, newer versions
of the UFGS Section Template can be downloaded from the SpecsIntact Websites
UFGS
Section Templates page.
The system regenerated templates
that are maintained by the SpecsIntact team are automatically updated
during the installation process. Between software releases, newer versions
of the UFGS Section Template can be downloaded from the SpecsIntact Websites
UFGS
Section Templates page.
Click the commands on the image below to see how to use each function on the Section Templates Menu. Content descriptions are detailed below the image.
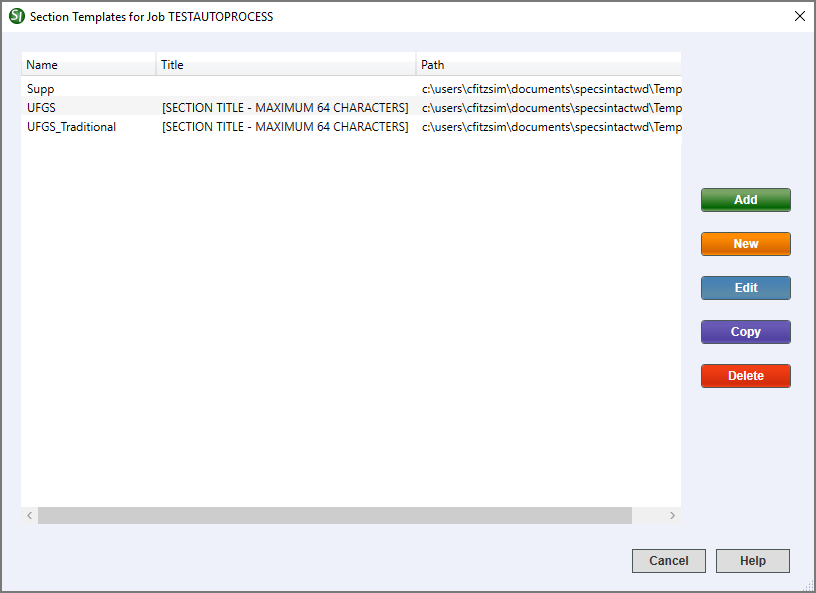
Opens the File Menu > Add Sections > Templates tab in order to add a Section Template to the selected Job or Master.
Opens the New Section Template dialog box where you can designate a Name, and Working Directory for the new template, as well as assign Header Style, Title, Scope and Parts to include. The new Template will be listed in the text box along with your existing Section Templates.
Opens the selected template in the SI Editor, so you can edit and save the template.
Makes a copy of the selected template by giving it a name and assigning a Working Directory.
Deletes the selected template.
![]() You
can right-click
on a Section Template to either Rename the
template or open the Template in Windows
Explorer or File Explorer.
You
can right-click
on a Section Template to either Rename the
template or open the Template in Windows
Explorer or File Explorer.
 The Cancel Button will
close the dialog box without recording any selections or changes entered.
The Cancel Button will
close the dialog box without recording any selections or changes entered.
 The Help Button will
open the Help Topic for this dialog box.
The Help Button will
open the Help Topic for this dialog box.
From the SpecsIntact Explorer, select the Tools Menu
From the Section Templates dialog box, select the New button
In the text fields, enter a Name and Title
In the Scope field, enter a brief description of this Section
Below Parts, choose the Parts to be included in this Section
Either leave the current Working Directory or select the drop-down arrow to choose a new one
Select OK
![]() The
SpecsIntact Team maintains the system generated templates and distributes
them during the installation process. If you need to use one of these
templates, first copy
the template and then rename the copy.
The
SpecsIntact Team maintains the system generated templates and distributes
them during the installation process. If you need to use one of these
templates, first copy
the template and then rename the copy.
From the SpecsIntact Explorer, select the Tools Menu
From the Section Templates dialog box, either double-click on the Section Template or highlight the Template and select the Edit button to open the template in SI Editor
From the SI Editor, make the necessary edits
Save and Close the SI Editor
Users are encouraged to visit the SpecsIntact Website's Help Center for access to all of our User Tools, including eLearning Modules (video tutorials), printable Guides, Knowledge Base containing Frequently Asked Questions (FAQs), Technical Notes and Release Notes, and Web-Based Help. For additional support, contact the SpecsIntact Technical Support Desk at (321) 867-8800 or KSC-SpecsIntact@mail.nasa.gov.