SI Explorer Tools Menu - Section Templates: New
![]()
![]()
Related Topics
This command can be executed from the SI Explorer's Section Templates Menu.
Allows the user to create a New Section Template(s) as a guideline for creating new Sections within a Local Master that are unique to a Center, District, Region or AE Firms.
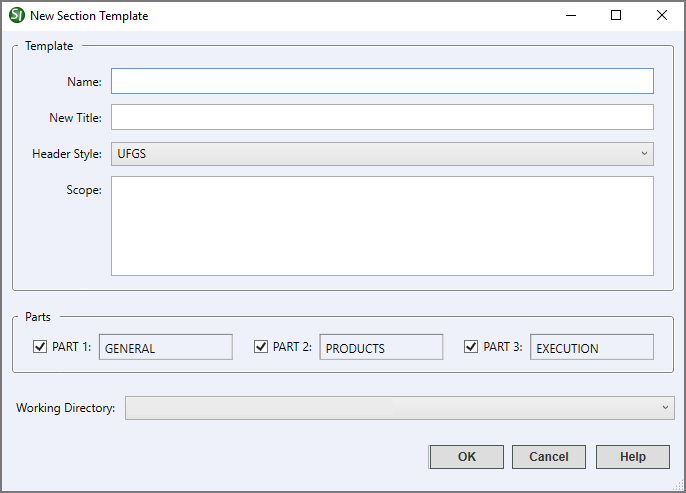
When creating a new template, the name field is required. The template name identifies the template in the SpecsIntact Explorer and Windows Explorer or File Explorer and may contain up to 50 letters and numbers with no special characters.
Provides additional detail about the Section Template. The title can contain up to 64 characters, contain numbers, punctuation, spaces and both uppercase and/or lowercase letters.
Defaulted to use the UFGS Banner (header) or you can select the drop-down arrow and choose None.
A brief description that defines the Section that is added to the templates General Note and surrounded by brackets.
Provides the option to add one or more Parts to the Section Template, but at least one Part is required.
Allows you to leave the displayed default Working Directory or select one from the drop-down list
 The OK Button will
execute and save selections made and make them part of your Job's properties.
The OK Button will
execute and save selections made and make them part of your Job's properties.
 The Cancel Button will
close the dialog box without recording any selections or changes entered.
The Cancel Button will
close the dialog box without recording any selections or changes entered.
 The Help Button will
open the Help Topic for this dialog box.
The Help Button will
open the Help Topic for this dialog box.
From the SpecsIntact Explorer, select the Tools Menu
From the Section Templates dialog box, select the New button
In the text fields, enter a Name and Title
In the Scope field, enter a brief description of this Section
Below Parts, leave the default selections or uncheck the Parts to exclude
Either leave the current Working Directory or select the drop-down arrow to choose a new one
Select OK
Users are encouraged to visit the SpecsIntact Website's Help Center for access to all of our User Tools, including eLearning Modules (video tutorials), printable Guides, Knowledge Base containing Frequently Asked Questions (FAQs), Technical Notes and Release Notes, and Web-Based Help. For additional support, contact the SpecsIntact Technical Support Desk at (321) 867-8800 or KSC-SpecsIntact@mail.nasa.gov.