SI Editor Edit Menu - Find Tags
![]()
![]()
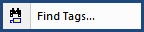
This command can be executed from the Editor's Toolbar, or Right-click Menu, or keyboard shortcut Ctrl+I.
Allows you to search for specific tags using the Find Tag dialog box as illustrated below:
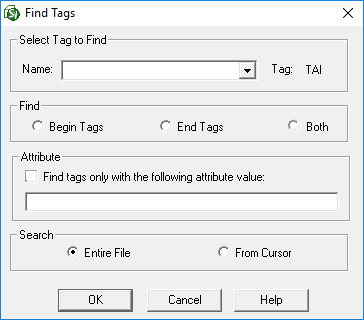
Select Tag to Find - Use the drop-down to select the tag you wish to find. Once selected the Tag will appear next to the Tag: field.
Find - Select whether you want to search on Begin Tags, End Tags, or Both.
Attribute -- Select 'Find tags only with the following attribute value,' and then enter the user-specific attribute in the field below. There are a limited number of tags that are designed to include user-specific attributes, such as, Tailoring Options (TAI), Text (TXT), List (LST) or Item (ITM) tags. For example, the Tailoring Option (TAI) tags contain ARMY, NAVY, NASA OR AIR FORCE. Whereas the Text, List, and Item tags may include attributes such as Indentation (-0.33, etc.), Justification (Left, Right, or Center) or Style (Bold, Italic, or Underline) attributes.
Search - Choose whether you want to search the Entire File or From Cursor position.
OK - Begins the search function.
Cancel - Closes the dialog box without initiating the search.
![]() To
continue to find subsequent occurrences of the same tag, use the F3 key
or the
To
continue to find subsequent occurrences of the same tag, use the F3 key
or the  button on the Editor's Toolbar.
button on the Editor's Toolbar.
 Button
on the Toolbar
or right-click
and choose Find
Tags
Button
on the Toolbar
or right-click
and choose Find
TagsBelow Select Tag to Find, click on the drop-down arrow, then scroll down the list, or type the first letter of the tag until the tag you want is highlighted
Below Find, choose whether you want to find Beginning Tags, Ending Tags, or Both
Below Search, choose whether you want to search the Entire File for From Cursor location
![]() Depending
on the task, searching on Begin Tags only
will simplify the process, otherwise the search stops at each instance
of the tag!
Depending
on the task, searching on Begin Tags only
will simplify the process, otherwise the search stops at each instance
of the tag!
 Button
on the Toolbar
or right-click
and choose Find
Tags
Button
on the Toolbar
or right-click
and choose Find
TagsBelow Select Tag to Find, click on the drop-down arrow, then scroll down the list, or type the first letter of the tag until the tag you want is highlighted
Below Find, choose whether you want to find Beginning Tags, Ending Tags, or Both
Below Attributes, check Find tags only with the following attribute value, and type the attribute in the text field
Under Search, choose whether you want to search the Entire File for From Cursor location
![]() Depending
on the task, searching on Begin Tags only
will simplify the process, otherwise the search stops at each instance
of the tag!
Depending
on the task, searching on Begin Tags only
will simplify the process, otherwise the search stops at each instance
of the tag!
Users are encouraged to visit the SpecsIntact Website's Help Center for access to all of our User Tools, including eLearning Modules (video tutorials), printable Guides, Knowledge Base containing Frequently Asked Questions (FAQs), Technical Notes and Release Notes, and Web-Based Help. For additional support, contact the SpecsIntact Technical Support Desk at (321) 867-8800 or KSC-SpecsIntact@mail.nasa.gov.