SI Editor View Menu - Tailoring Options
![]()
![]()
This command allows you to display and manage the existing Tailoring Options throughout the Section. From the list, you can choose to display (by selecting) or hide (by deselecting) single or multiple Tailoring Options.
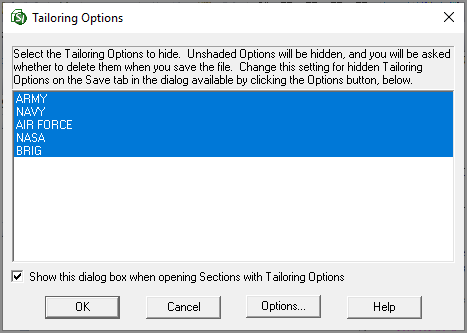
OK - Executes the permanent removal of single or multiple deselected Tailoring Options.
Cancel - Closes the dialog box without removing any Tailoring Options.
Options - Opens the SI Editor's Tools > Options dialog box.
Help - Opens the Help Topic for Tailoring Options.
 When selected, opens the SI
Editor's Tailoring Dialog Box automatically when Tailoring Options are
present. The dialog box will not open if Tailoring Options do not
exist in the Section.
When selected, opens the SI
Editor's Tailoring Dialog Box automatically when Tailoring Options are
present. The dialog box will not open if Tailoring Options do not
exist in the Section.
![]() When
using Revisions, hidden
Tailoring Options will now display '(Redlined)' next to the Tailoring
Option.
When
using Revisions, hidden
Tailoring Options will now display '(Redlined)' next to the Tailoring
Option.
When you open a Section with Tailoring Options, the Tailoring Tag will surround them. Tailoring Options are designed to make specification editing easier by providing a method for pre-editing information that has been marked with Tailoring Tags (TAI) by the Master specification writer (Technical Representative). This provides the specification editor with the ability to include or exclude Tailored text in their entirety, thereby eliminating requirements that do not pertain to the Job without manually editing each occurrence.
![]() The
disposition of any hidden Tailoring Options
when a Section is closed is controlled by the related selections made
on the Tools >
Options > Save Tabs drop-down box under Save. You should review
these options before using this function to avoid permanently removing
options you may want to retain.
The
disposition of any hidden Tailoring Options
when a Section is closed is controlled by the related selections made
on the Tools >
Options > Save Tabs drop-down box under Save. You should review
these options before using this function to avoid permanently removing
options you may want to retain.
![]() Managing
Tailoring Options within a Master by adding
or removing individual instances within a Section should be done through
the Insert
> Tailoring command. You can also manage Tailoring Options
for all Sections within a Job through the SI Explorer's File
> Tailor, or individual Sections through Sections
> Tailor.
Managing
Tailoring Options within a Master by adding
or removing individual instances within a Section should be done through
the Insert
> Tailoring command. You can also manage Tailoring Options
for all Sections within a Job through the SI Explorer's File
> Tailor, or individual Sections through Sections
> Tailor.
![]() Grammatical
problems may occur when a user Tailors the Job or Section. There
is no way to prevent this situation when one or more Tailoring Option
is removed. The specification writer and/or editor needs to be aware
and make the necessary corrections while editing the specification.
Grammatical
problems may occur when a user Tailors the Job or Section. There
is no way to prevent this situation when one or more Tailoring Option
is removed. The specification writer and/or editor needs to be aware
and make the necessary corrections while editing the specification.
When using Revisions, the deselected (unshaded) Tailoring Options will be redlined. If the Tailoring Option contains more than one attribute such as <TAI OPT=Army, Navy, NASA</TAI>, the deselected (unshaded) attribute will be removed, but not redlined. After you have saved a Section with hidden Tailoring Options, but BEFORE you have closed the Section or exited the Editor, you can still restore the hidden Tailoring Options.
![]() To
restore the hidden Tailoring Options prior to saving and closing the Section,
return to the Tailoring
Options window, select the Tailoring
Option you want to restore click OK.
To
restore the hidden Tailoring Options prior to saving and closing the Section,
return to the Tailoring
Options window, select the Tailoring
Option you want to restore click OK.
![]() Redlines will be applied once the Section is saved
and closed. Redlined Tailoring Options cannot
be globally restored. however, Tailoring Options can be restored
by using the Editor's Edit
> Undelete Redlined Revisions.
Redlines will be applied once the Section is saved
and closed. Redlined Tailoring Options cannot
be globally restored. however, Tailoring Options can be restored
by using the Editor's Edit
> Undelete Redlined Revisions.
When tailoring without Revisions, the deselected (unshaded) Tailoring Options will be hidden. If the Tailoring Options contains more than one attribute such as <TAI OPT=Army, Navy, NASA</TAI>, the deselected (unshaded) attribute will be removed. After you have saved a Section with hidden Tailoring Options, but BEFORE you have closed the Section or exited the Editor, you can still restore the hidden Tailoring Options by using this command. Select the Options you want to restore and click OK.
![]() Once you have saved and closed the Section, all hidden
Tailoring Options will be deleted and cannot be restored.
Once you have saved and closed the Section, all hidden
Tailoring Options will be deleted and cannot be restored.
![]() Watch
the Tailoring a New Job eLearning
Modules within Chapter 2 - Creating a Job and
Adding Sections.
Watch
the Tailoring a New Job eLearning
Modules within Chapter 2 - Creating a Job and
Adding Sections.
Users are encouraged to visit the SpecsIntact Website's Help Center for access to all of our User Tools, including eLearning Modules (video tutorials), printable Guides, Knowledge Base containing Frequently Asked Questions (FAQs), Technical Notes and Release Notes, and Web-Based Help. For additional support, contact the SpecsIntact Technical Support Desk at (321) 867-8800 or KSC-SpecsIntact@mail.nasa.gov.