SI Explorer File Menu - Search and Replace
![]()
![]()
This command can be executed from the SI Explorer's File Menu and Right-click Menu.
This command allows you to search a Job, Master or selected Sections for the text or tag entered in the Search area. When searching for tags, enter the tag including the angle brackets -- If you were searching for Reference Identifiers you would enter <RID>. If you were searching for Tailoring Options you would enter <TAI (excluding the closing angle bracket).
In addition, the text (but not tags) can also be globally replaced with any other text entered in the Replace With area. If you leave the Replace With area empty, and click the Replace Button, you can remove all instances of the text in the Find area.
The Section with results from your Search and Replace is placed in a temporary subfolder called Result Files, located in the SI Explorer under the Job or Master folder. This subfolder will remain only until SpecsIntact is closed. The results of any subsequent Search and Replace in the same Job or Master will replace the previous results in the subfolder. Using this function, you can also conduct a secondary search on the Result Files subfolder. When executing a secondary search, make certain that the Result Files subfolder is selected, not the Job or Master folder.
You can also perform any of the regular functions (such as drag-and-drop, open for editing or printing) on Sections located in the Result Files subfolder.
If you want to search only selected Sections in a Job or Master, use the Sections > Search and Replace command.
![]() Since
the SI Explorer can search for text or tags, the search results may differ
from the SI Editor's Find feature. For example, often times the
search term may be a Tailoring Option, therefore you must use the View Menu and choose
Tailoring Options to see the text.
Since
the SI Explorer can search for text or tags, the search results may differ
from the SI Editor's Find feature. For example, often times the
search term may be a Tailoring Option, therefore you must use the View Menu and choose
Tailoring Options to see the text.
![]() The
Section with results from your Search and Replace is placed in a temporary
subfolder called Result Files, located in
the SI Explorer under the Job or Master folder. This subfolder will
remain only until SpecsIntact is closed. The results of any subsequent
Search and Replace in the same Job or Master will replace the previous
results. The files in this subfolder are your
working copy and should not be deleted from this location.
The
Section with results from your Search and Replace is placed in a temporary
subfolder called Result Files, located in
the SI Explorer under the Job or Master folder. This subfolder will
remain only until SpecsIntact is closed. The results of any subsequent
Search and Replace in the same Job or Master will replace the previous
results. The files in this subfolder are your
working copy and should not be deleted from this location.
![]() The
Replace function is permanent and cannot be reversed. Using the
Backup
Button to make a copy of your Job or Master before performing replacements
is strongly advised.
The
Replace function is permanent and cannot be reversed. Using the
Backup
Button to make a copy of your Job or Master before performing replacements
is strongly advised.
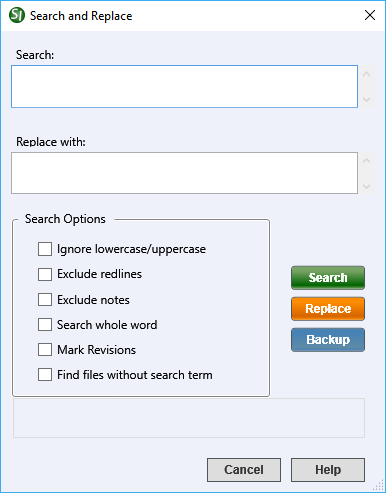
Checking this box determines whether or not your results include text containing letters of different case than those you entered in the Find area.
![]() For example, if you enter "tile" in the
Find area and check this box, "TILE, Tile and tile" would all
be found and/or replaced. If you did not check this box, the results
would match the case you entered, so this instance only 'tile" would
be found and/or replaced.
For example, if you enter "tile" in the
Find area and check this box, "TILE, Tile and tile" would all
be found and/or replaced. If you did not check this box, the results
would match the case you entered, so this instance only 'tile" would
be found and/or replaced.
![]() Do
not check when searching for
tags, but type the three letter tag in uppercase.
Do
not check when searching for
tags, but type the three letter tag in uppercase.
Checking this box when will ignore the text that has been deleted and surrounded by a set of DEL tags.
Checking this box will ignore the search term in the Find area if it is contained within a Note.
Checking this box controls whether your search term in the Find area is located only when it appears as a separate word, or if the results contain the term when it appears as part of a word. Check when searching for tags.
![]() For
example, If you enter "tiles" in the Find
area and check this box, your results will not contain any instance of
"tile." If this box is not checked, you can find multiple
variations for the ending of a word. For instance, if you entered
"excava" in the Find area, your
results would contain "excavate, excavation and excavating."
For
example, If you enter "tiles" in the Find
area and check this box, your results will not contain any instance of
"tile." If this box is not checked, you can find multiple
variations for the ending of a word. For instance, if you entered
"excava" in the Find area, your
results would contain "excavate, excavation and excavating."
This option only pertains to the Replace function. If you want to use the Revisions function so that ADD and DEL tags are inserted for the results of your Replace action, check this box.
![]() For
example, if you check the box, enter "white" in the Find
box, and "black" in the Replace with
box, the text in the Sections would be tagged <DEL>white</DEL><ADD>black</ADD>. If this box is not checked,
the word "black" would appear in the text where "white"
had been without revisions.
For
example, if you check the box, enter "white" in the Find
box, and "black" in the Replace with
box, the text in the Sections would be tagged <DEL>white</DEL><ADD>black</ADD>. If this box is not checked,
the word "black" would appear in the text where "white"
had been without revisions.
When checked, this feature will locate Sections that do not contain the search term in the Find area.
![]() For
example, if you enter "SUBMITTALS" In the find area and check
this box along with Ignore Lowercase/Uppercase, the results would display
the Sections that do not contain a Submittal Article.
For
example, if you enter "SUBMITTALS" In the find area and check
this box along with Ignore Lowercase/Uppercase, the results would display
the Sections that do not contain a Submittal Article.
Searches the Job or Master for the text in the Find area.
Replaces the text in the Find area with the text in the Replace with area.
![]() If
you leave the Replace with area blank, it will replace
If
you leave the Replace with area blank, it will replace
This option will Open the File Menu > Backup and Restore: Restore command so you can back up the Job or Master prior to replacing the text throughout your Job or Master.
From the SpecsIntact Explorer, select the Job or Master you want to perform a Search
From the File Menu, choose Search and Replace, or right-click on the Job or Master and choose Search and Replace
When the Search and Replace window opens, place the cursor in the Search box and type the search term
Below Search Options, check the options needed to perform the search
Select the Search Button
After reviewing the Occurrences Found message box, select OK
After performing the initial Search, right-click on the Result Files subfolder and choose Search and Replace Again
From the Search and Replace window, place the cursor in the Search area and type the search term
Below Search Options, check the options needed to perform the search
Select the Search Button
After reviewing the Occurrences Found message box, select OK
![]() Before
performing replacements, we strongly recommend backing up the Job or Master.
Before
performing replacements, we strongly recommend backing up the Job or Master.
From the SpecsIntact Explorer, select the Job or Master you want to perform a Search
From the File Menu, choose Search and Replace, or right-click on the Job or Master and choose Search and Replace
From the Search and Replace window, place the cursor in the Search box and type the search term
In the Replace with box, type the replacement text
Below Search Options, check the options needed to perform the search
Select the Replace Button
After reviewing the Occurrences Found message box, select OK
![]() After
you have completed your Search, you have the option to Export
the Search Results List.
After
you have completed your Search, you have the option to Export
the Search Results List.
Users are encouraged to visit the SpecsIntact Website's Help Center for access to all of our User Tools, including eLearning Modules (video tutorials), printable Guides, Knowledge Base containing Frequently Asked Questions (FAQs), Technical Notes and Release Notes, and Web-Based Help. For additional support, contact the SpecsIntact Technical Support Desk at (321) 867-8800 or KSC-SpecsIntact@mail.nasa.gov.