SI Explorer Setup Menu - Options: General
![]()
![]()
![]() Click
the tabbed commands on the image below to see how to use each function
on the Options Menu.
Click
the tabbed commands on the image below to see how to use each function
on the Options Menu.
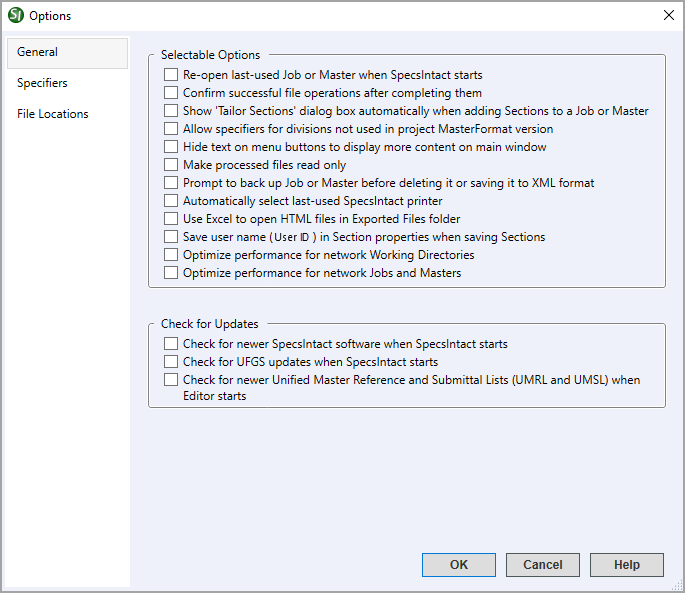
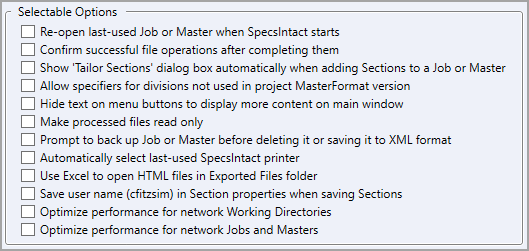
![]() The
checked items are the default settings for SpecsIntact.
The
checked items are the default settings for SpecsIntact.
When selected, the software will select the last Job or Master that was open when SpecsIntact was closed.
By unchecking this feature, you will no longer get a confirmation message when copying, deleting, overwriting or renaming Sections and/or other files.
When unchecked, the Tailoring Options dialog box will no longer appear when opening a Section that contains Tailoring Options.
By checking this feature, you can assign specifiers to Divisions not used in the project.
By checking this feature, the text on the SpecsIntact Toolbar buttons will be hidden, thereby providing more viewing space.
When checked, the Processed files has a read-only attribute to prevent editing the Processed File (.prn) instead of the Section files (.sec).
By unchecking this function, the software will no longer prompt you to backup the Job or Master when deleting a Job or Master or when saving to the Extensible Markup Language (XML) format.
When this option is checked, and you choose to delete a Job or Master, a dialog box opens so you can choose to back up the Job or Master by opening the Backup and Restore dialog first, Delete the Job or Master without backing it up or Canceling the operation.
![]() Deleting
a Job or Master will remove it from the Working
Directory and send it to the systems Recycle Bin. If
the Working Directory is located on a server, the delete function will
be permanent.
Deleting
a Job or Master will remove it from the Working
Directory and send it to the systems Recycle Bin. If
the Working Directory is located on a server, the delete function will
be permanent.
This feature allows you to set the last-used printer within SpecsIntact without changing the default Windows printer. This is particularly useful when Jobs are published to PDF. By unchecking this option, SpecsIntact will use the default Windows printer.
When this option is checked, SpecsIntact will automatically open the Exported HTML files with Microsoft Excel. These files are as follows:
This feature must be checked if you wish to save and display the Windows user name of the last person to edit a Section for a Job or Master within the SI Explorer and Section Properties. When checked, this option also controls the SI Editor's 'Save user name in Section Properties' found in Tools Menu > Options > Save tab. Any process that significantly modifies a project will also save the user name, such as Tailoring, Executing Revisions, Removing English or Metric Units, Renaming a Section or making text replacements through the Search and Replace feature.
![]() In
order to see the user name in the SI Explorer, you will need to go to
the View
Menu > Columns and check 'Last Edited by' option.
In
order to see the user name in the SI Explorer, you will need to go to
the View
Menu > Columns and check 'Last Edited by' option.
![]() If
you wish to clear all the last saved user names, select the option 'Delete
all Section properties' during released processing for a Job or Master.
To learn more about Release Processing, see the Process
Menu > Release Processing topic.
If
you wish to clear all the last saved user names, select the option 'Delete
all Section properties' during released processing for a Job or Master.
To learn more about Release Processing, see the Process
Menu > Release Processing topic.
To improve performance, the SI Explorer will not read titles and other data for Jobs and Masters located within a networked Working Directory until the Job or Master is moused over or selected. Until a Job or Master is selected, the Job title will display '(Select Job to See Job Title).'
![]() Disabling
this feature will greatly reduce SpecsIntact performance.
Disabling
this feature will greatly reduce SpecsIntact performance.
Improves performance opening networked Jobs and Masters once they have already been opened.
![]() When
exchanging Jobs or Masters with older versions of SpecsIntact (v4.6 or
earlier), this option should not be used. If you encounter an issue
with this feature, regenerate the pull table through Process
> Release Processing.
When
exchanging Jobs or Masters with older versions of SpecsIntact (v4.6 or
earlier), this option should not be used. If you encounter an issue
with this feature, regenerate the pull table through Process
> Release Processing.

These functions will separately check for newer software, UFGS Master and Unified Master Reference and Submittal Lists (UMRL and UMSL) updates and offer to restore them to your system. To discontinue receiving notifications at startup, uncheck the item(s) you do not want SpecsIntact to check automatically.
![]() We
do not recommend that you uncheck any of the options above in order to
keep your software and its elements updated.
We
do not recommend that you uncheck any of the options above in order to
keep your software and its elements updated.
The software has to be certified and pushed to the users system. In this situation, you can discontinue the notification at startup by unchecking the option to 'Check for newer SpecsIntact software when SpecsIntact starts.' By unchecking this you will continue to receive the UFGS Master, UMRL and UMSL updates.

 The OK Button will
execute and save selections made and make them part
of your Master's properties.
The OK Button will
execute and save selections made and make them part
of your Master's properties.
 The Cancel Button will
close the dialog box without recording any selections or changes entered.
The Cancel Button will
close the dialog box without recording any selections or changes entered.
 The Help Button will
open the Help Topic for this dialog box.
The Help Button will
open the Help Topic for this dialog box.
Users are encouraged to visit the SpecsIntact Website's Help Center for access to all of our User Tools, including eLearning Modules (video tutorials), printable Guides, Knowledge Base containing Frequently Asked Questions (FAQs), Technical Notes and Release Notes, and Web-Based Help. For additional support, contact the SpecsIntact Technical Support Desk at (321) 867-8800 or KSC-SpecsIntact@mail.nasa.gov.