SI Explorer File Menu - Process & Print/Publish: Reports
![]()
![]()

This command can be executed from the SI Explorer's Toolbar command, Right-click Menu, or keyboard shortcut Ctrl+P.
The Reports Tab, as illustrated below, provides selections for the Verification Reports along with the Project and Section Table of Contents:
![]() Click
the tabbed commands on the image below to see how to use each function.
Content descriptions are described below image.
Click
the tabbed commands on the image below to see how to use each function.
Content descriptions are described below image.
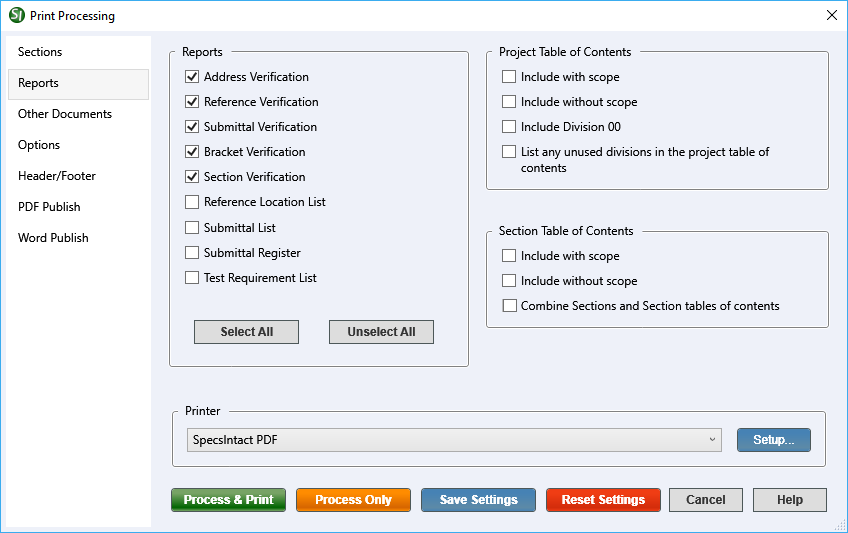
The Reports generated by SpecsIntact are designed as quality control tools for the project. The ability to read and understand all the reports is essential to releasing a completed specification at 100%. It is the responsibility of the specification editor to point out problems indicated in the reports to the engineers so they can correct the problems in the specs. Always check for typographical errors first before considering a reported error an actual discrepancy.
You choose to generate a report by clicking it to place a check in the
box beside it. If you want to run all the reports, click the Select All
button. The documents generated are .rpt files and can be printed or viewed.
They are placed in the Processed Files folder under the Job in the SI
Explorer, indicated by a gray icon ![]() .
.
The available Verifications Reports are Address, Reference, Submittal, Bracket and Section. These reports are selected by default. Other available reports are Reference Location, Test Requirement, Submittal List and Submittal Register.
![]() To
learn more about the reports, their functions and how to correct the problems
refer to Chapter 6 in the QuickStart
Guide.
To
learn more about the reports, their functions and how to correct the problems
refer to Chapter 6 in the QuickStart
Guide.
![]() After
correcting errors detected through these reports, it is important to run
the reports again to make certain that all previous errors have been
After
correcting errors detected through these reports, it is important to run
the reports again to make certain that all previous errors have been
resolved and that no additional ones have occurred.
Click to check the correct boxes. If you want to include a Table of Contents for the entire project, if you want Division 00 documents included if they are part of your project, and if you want it to list Divisions that are note not used in the project. To produce a Table of Contents for distribution with a Master, use the Process Menu > Release Processing command (these files will be listed with the Sections in the SI Explorer, rather than the Processed Files folder).
![]() Example
of a Project and Section Table of Contents with Scope and without Scope
Example
of a Project and Section Table of Contents with Scope and without Scope
![]() When
choosing to only print a report such as the Submittal Register or Project
Table of Contents, make sure to de-select the option under Printing and
Renumbering "Print/Process Sections." Otherwise, you will
print all the Sections and the reports you selected.
When
choosing to only print a report such as the Submittal Register or Project
Table of Contents, make sure to de-select the option under Printing and
Renumbering "Print/Process Sections." Otherwise, you will
print all the Sections and the reports you selected.

A drop-down box that provides a list of available printers. The Setup option opens the Windows Print Setup dialog box to allow setting changes like duplex printing.
![]() The
last chosen printer becomes the applications default printer.
The
last chosen printer becomes the applications default printer.
Applies the choices made on the tabbed screens and sends a copy to the selected printer.
Applies the choices made on the tabbed screens and sends the results to the Processed Files folder under the Job in the SI Explorer.
Saves the choices made on the tabbed screens (except for Sections selected to be processed/printed) so that the next time the box is opened, the selections you saved will be your new defaults.
If you want to save some but not all settings, make the ones you want to save first, use the Save Settings button, and then make the additional selections that you don't want to save.
![]() You want to make permanent changes to the Headers
and Footers, but you will want to select different reports the next time
you process Sections. You would make the changes on the Header/Footer
tab first, click the Save Settings button, and then choose the Reports
you want to run.
You want to make permanent changes to the Headers
and Footers, but you will want to select different reports the next time
you process Sections. You would make the changes on the Header/Footer
tab first, click the Save Settings button, and then choose the Reports
you want to run.
Resets any custom settings on the tabbed screens to their default settings.
 The Cancel Button will
close the dialog box without recording any selections or changes entered.
The Cancel Button will
close the dialog box without recording any selections or changes entered.
 The Help Button will
open the Help Topic for this dialog box.
The Help Button will
open the Help Topic for this dialog box.
![]() Watch
the Reports Tab Overview eLearning
Module within Chapter 4 - Process and Print/Publish.
Watch
the Reports Tab Overview eLearning
Module within Chapter 4 - Process and Print/Publish.
Users are encouraged to visit the SpecsIntact Website's Help Center for access to all of our User Tools, including eLearning Modules (video tutorials), printable Guides, Knowledge Base containing Frequently Asked Questions (FAQs), Technical Notes and Release Notes, and Web-Based Help. For additional support, contact the SpecsIntact Technical Support Desk at (321) 867-8800 or KSC-SpecsIntact@mail.nasa.gov.